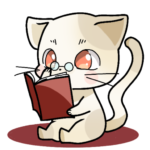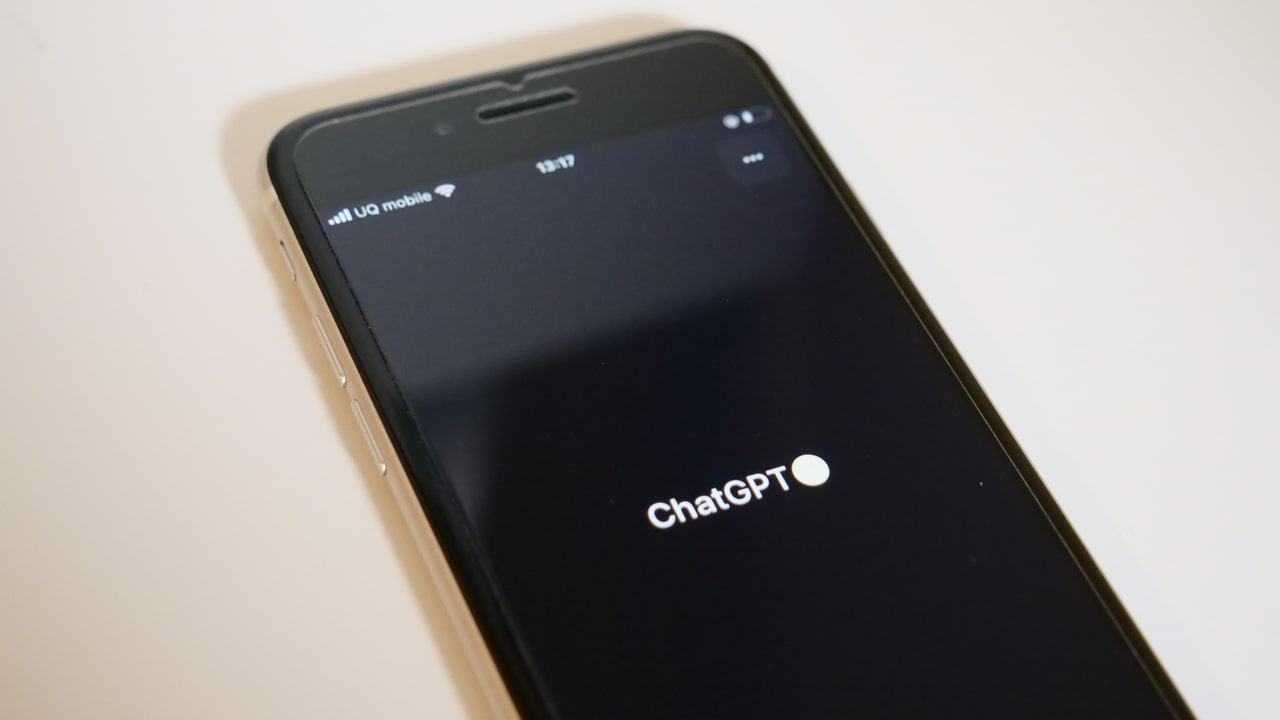ピボッドテーブルの基本的な使い方/データ整理が重要

- 「ピボッドテーブルは、ややこしくてよくわからない」
- 「ピボッドテーブルの基本的な使い方が知りたい」
- 「ピボッドテーブルを使うためにはデータはどうしたらいいの?
ピボッドテーブルを使ってデータを集計したいけど、うまくいかないことってありませんか?
私もピボッドテーブルを使い始めたときは、使い方がよくわからなくて悩みました。
しかし、ピボッドテーブルを作るためのデータの整理方法や項目の配置が理解できたら、すんなりと集計ができるようになりました。
ピボッドテーブルは、項目の配置を変えるだけでいろいろ種類の集計がすぐにできるので、データから統計を調べたり、確定申告の勘定別に計算したり、役立つこと間違いなし!
では、ピボッドテーブルの基本的な使い方を解説していきます。
ピボッドテーブルの基本的な使い方
ピボッドテーブルを使うには、データから作成する必要があります。
その後、集計に必要な項目を縦軸・横軸などに配置します。
まずは、ピボッドテーブルの作成から解説します。
ピボッドテーブルの作成
データがあるワークシートを選択しておくことで、その後のデータ選択は自動でやってくれます。
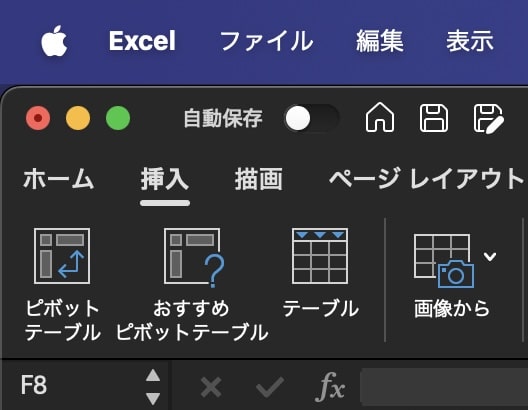
データの範囲が間違っていたら、ここで修正してください。
また、ピボットテーブルの作成先も決める必要があります。
ワークシートを新しくしたほうが、わかりやすくなりますよ。
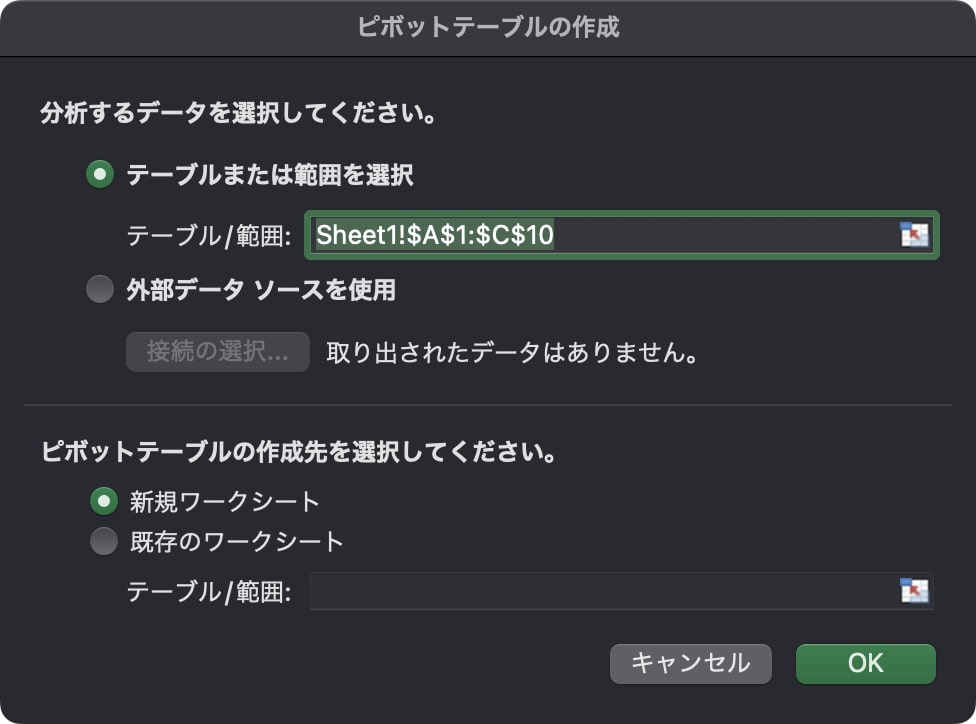
最後に「OK」ボタンをクリックすると、ピボットテーブルが作成されます。
次は、集計です。
ピボットテーブルの集計方法
お待たせしました、集計がメインの機能ですよね。
こういったデータを元にピボットテーブルを作ると、このようになります。
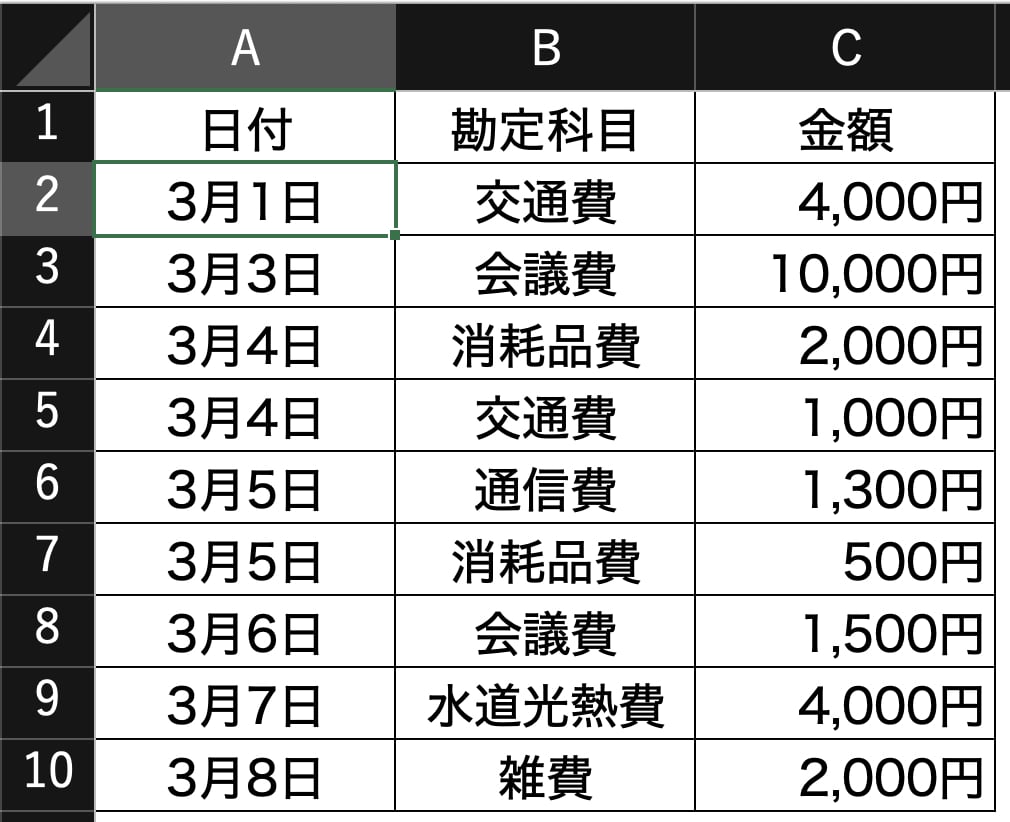
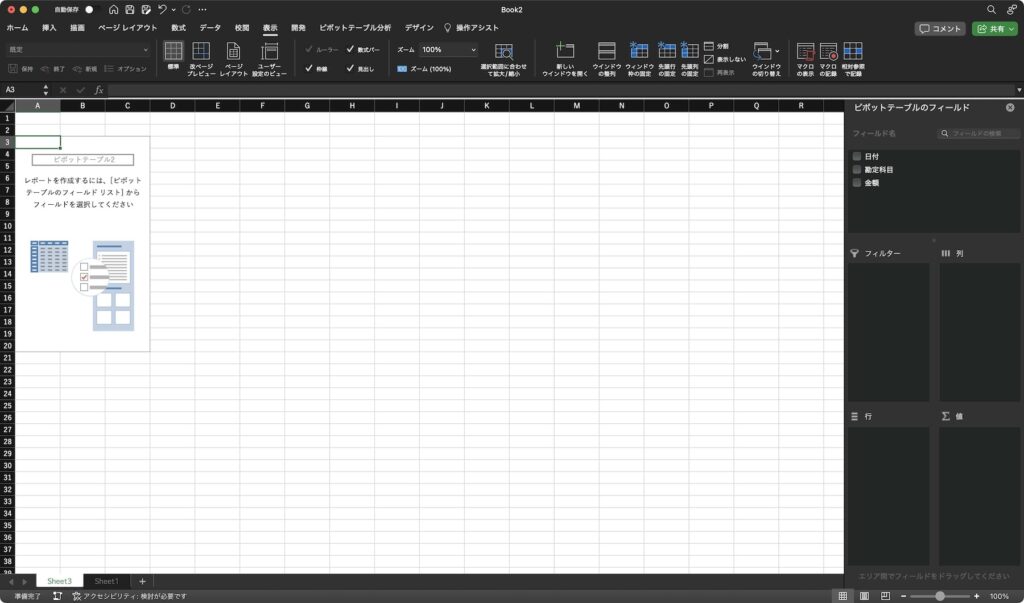
なにも表示されていませんが、問題ありません。
これは、正しくデータが選択されている証拠です。
右側に「日付」、「勘定科目」、「金額」が表示されます。
これらを選択、表示する場所を変更して、集計していきます。
例えば、このように選択するとやりたかったことが見えてきませんか?
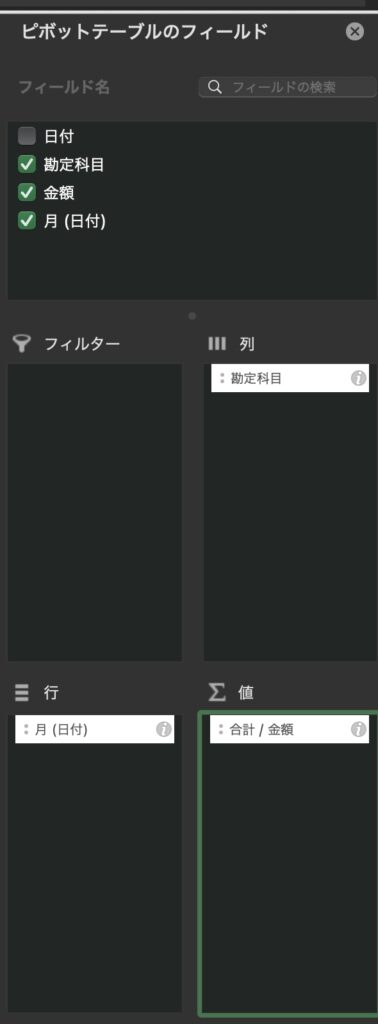
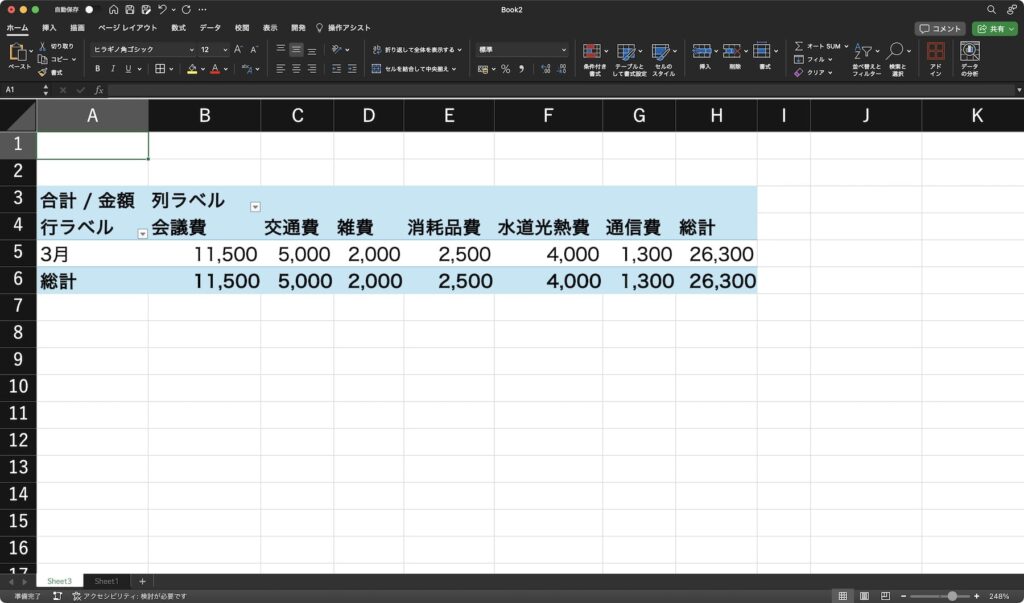
もしかしたら、「月(日付)」の項目が出ていないかもしれません。
そういったときは、項目を出してあげましょう。
月(日付)の出し方
- タブの「ピボットテーブル分析」
- 「グループの選択」
- 単位の「月」を選択して「OK」ボタンをクリック
ピボットテーブルを選んでいる状態で、「ピボットテーブル分析」タブから「グループの選択」で次のウィンドウが表示されます。
「月」を選択したたま「OK」ボタンをクリックしましょう。
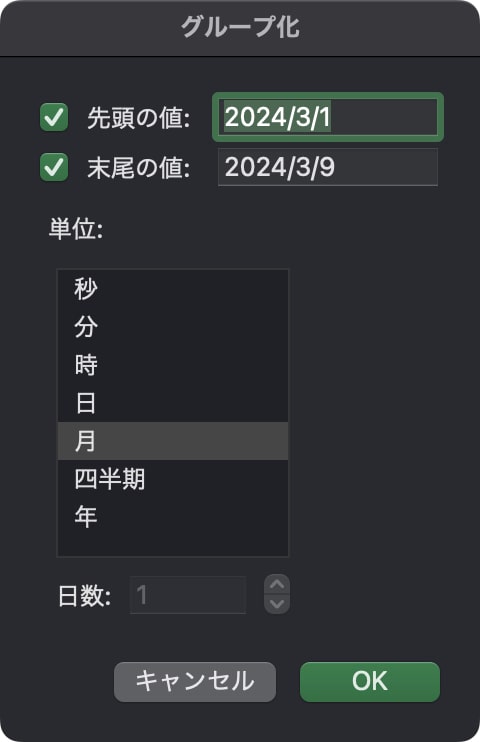
これが、ピボットテーブルの基本的な使い方です。
ピボッドテーブルを使うためには整理されたデータが必要
ここまで、ピボットテーブルの基本的な使い方を説明してきましたが、もしかしたらお気づきの方もいるかもしれません。
それは、元のデータの並び方が法則に従っていないと正しく集計できないということ。
なので、ピボットテーブルの使い方を覚えることも大事なんですが、整理されたデータを用意することが重要となります。
では、今回使ったデータをもう一度見てみましょう。
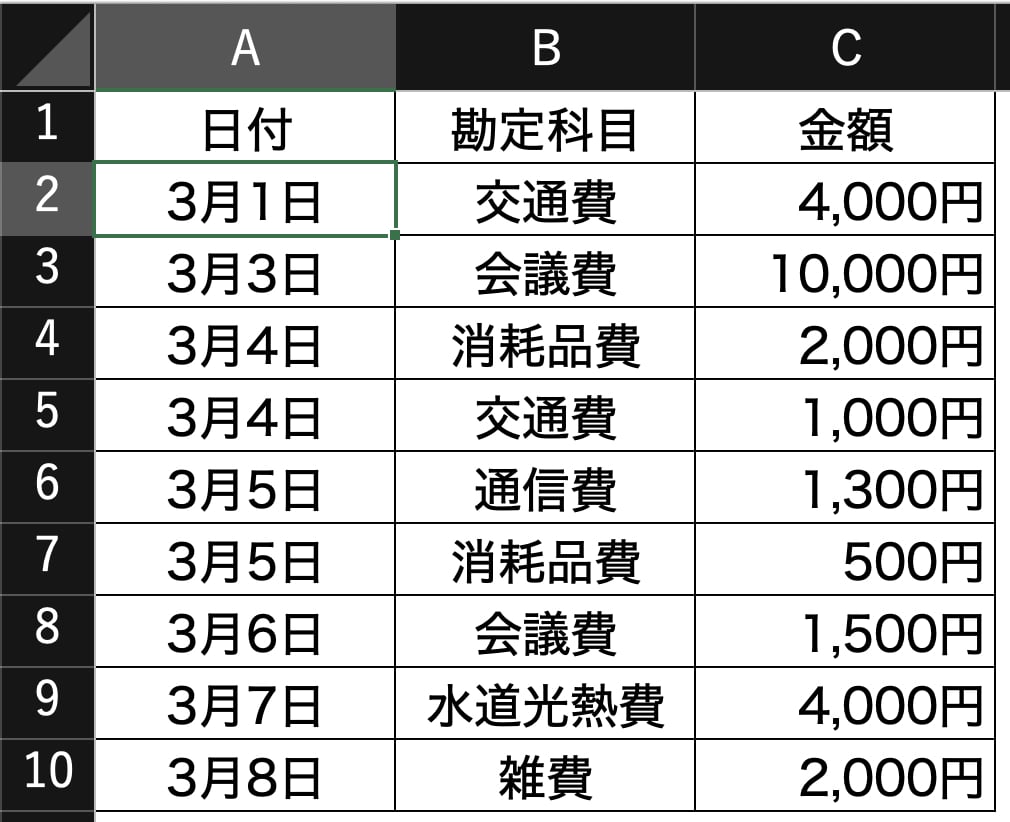
A列には日付
B列には勘定科目
C列には金額
といった具合に、1行にすべてのデータがまとめてあります。
2行にまたいでいたり、セルが結合されていたりすることはありません。
今回はわかりやすいように、日付を基準として行方向にのばしていきましたが、右方向にのばしていっても構いません。
行または列の決まった方向にデータがまとまっていれば、正しくピボットテーブルが作成できます。
ピボッドテーブルを使うために整理されたデータが必要な理由
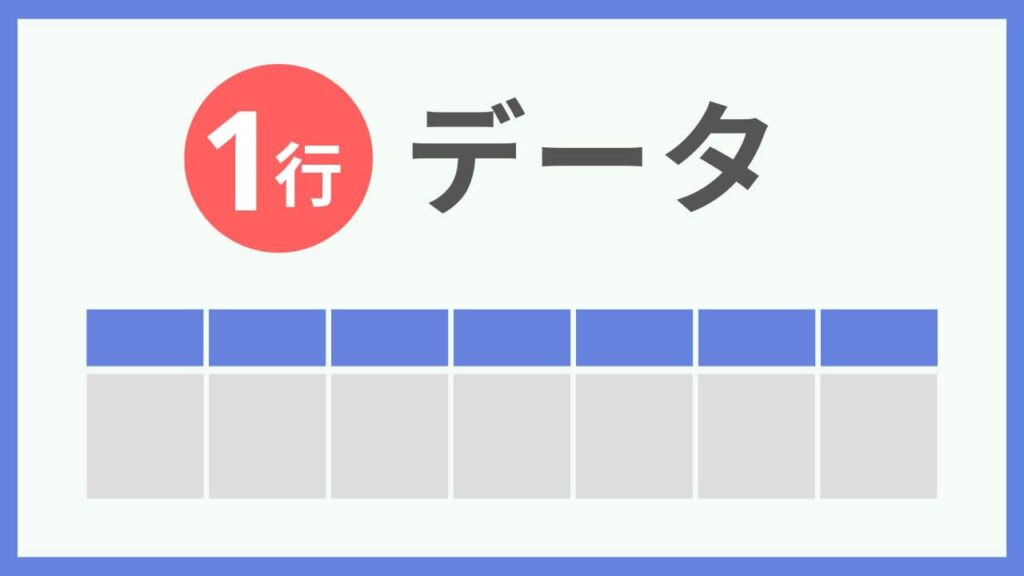
ピボットテーブルを使うためには、なぜ整理されたデータが必要なのでしょうか?
それは、
Excelが、複数行に渡って作られているデータを認識できないから
場合によっては、3行や4行に渡ってデータを作られている方もいますよね。
事務をメインに仕事をされている方でちらほら見かけたりしますが、本当にやめてください。
今回指している「データ」というのは、一般的にいわれている「データベース」の一部です。
データベースでは、「Aさん」に関するすべてのデータが1行収まっており、必要によってワークシートが増えていくこともあります。
ワークシートが増えていく話は、さらにややくしくなりますのでここでは割愛させていただきいます。
ということで、ピボットテーブルは「Aさん」に関するデータを複数行に渡って認識することはできません。
ですので、今回取り扱ったデータは「日付」を基準として、1行に「勘定科目」と「金額」をまとめてあったわけです。
もし、あなたが今からピボットテーブルで集計したいと考えているのでしたら、データのフォーマットから見直してみてください。
複数行に渡ってデータが収まっているのなら、改善する必要があります。
ピボッドテーブルを使う前に目的を明確にする

ピボットテーブルが本当に必要なのでしょうか?
ここまで
- ピボットテーブルの使い方
- ピボットテーブルには整理されたデータが必要
- 整理されたデータが必要な理由
を解説してきましたが、あなたのやりたいことにピボットテーブルは必要なのか考えてみてほしいです。
ピボットテーブルを使う目的を明確にしましょう
例えば
- 確定申告をする際の最後のまとめがしたい
- 決算の仕事をしている
- 項目が多くあるので集計がめんどくさい
Excelには関数、マクロ(VBA)などいろいろな機能がついているので、ピボットテーブルを使うまでも無いかもしれません。
これ機に一度考えてみてください。
必要であれば、ピボットテーブルを使えるようにしましょう!