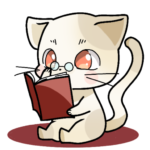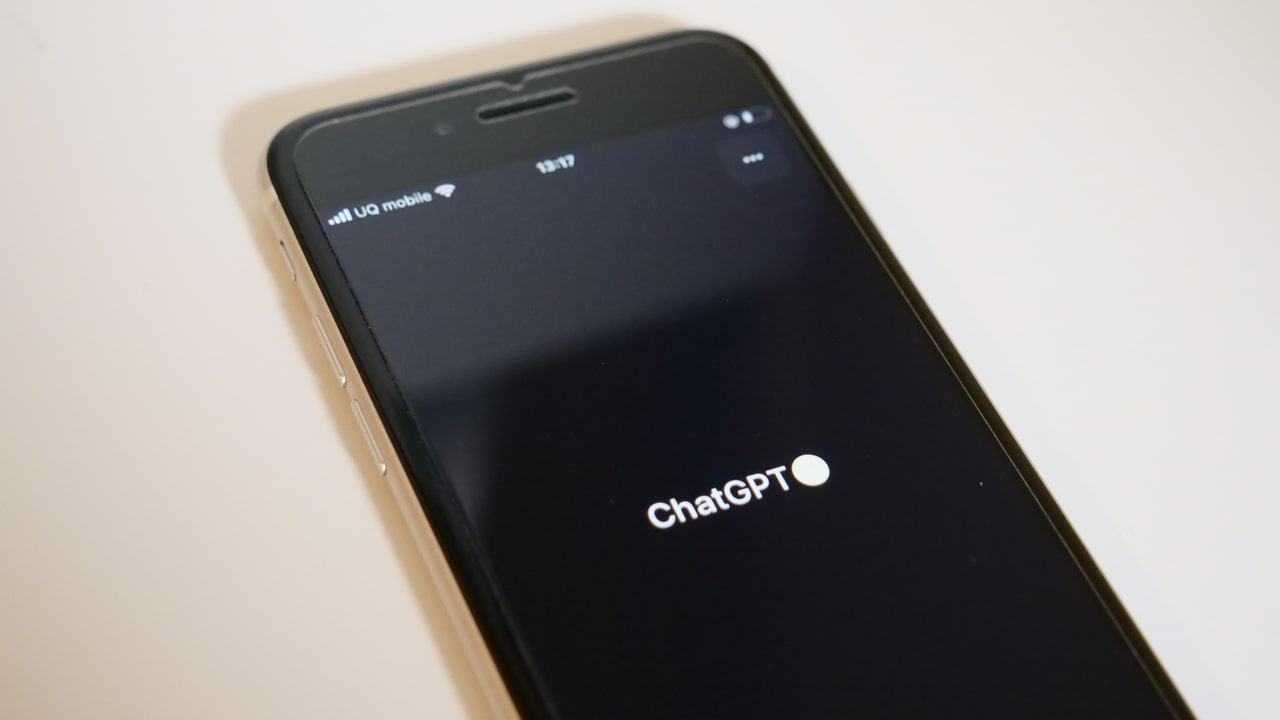テーブル機能を使ってExcelでデータ入力・管理しよう
 ※レシートの元データ by Panasonic GH5+12-60mm
※レシートの元データ by Panasonic GH5+12-60mm
Excelでデータ入力・管理をすることは多くあると思います。
「どうやってやるのがいいかわからない」
「2行にわたってデータを入れて、集計がうまくできない」
こんな悩みを解決するのがテーブルです。
Excelのテーブル機能を使えば、データ管理が簡単になります。
今回は、Excelのデータ入力・管理を楽にするテーブルを紹介するとともに、扱いにくいところもあるので注意点も必ず見てください。
Excelのテーブル機能とは
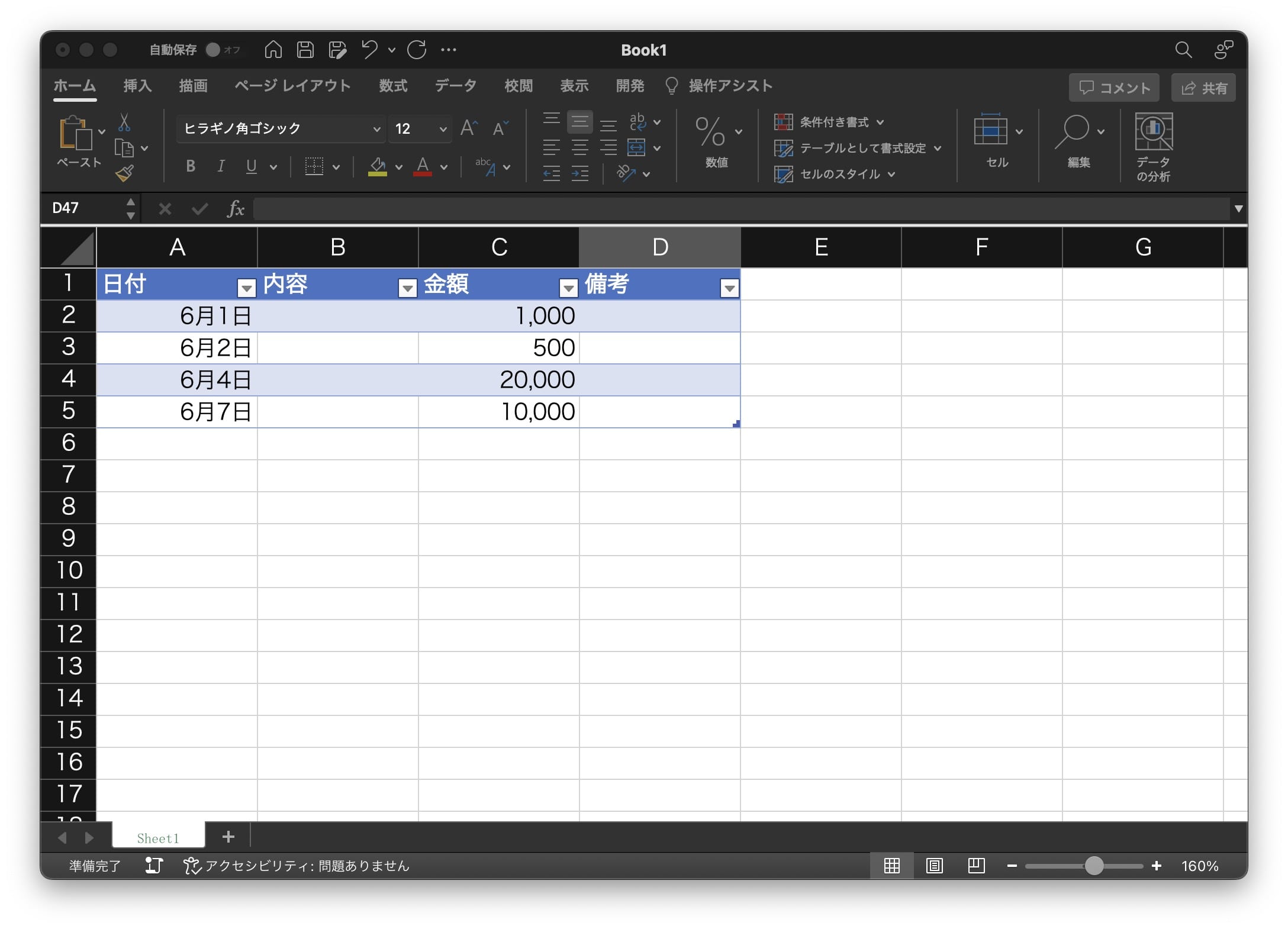
Excelのテーブルは、上の画像のようになっているものを指します。
テーブルでは、1つのデータを1行に収める方式をとっており、2行や3行にならないようフォーマットを作らないといけません。
いわば、データーベースのようなものです。
Excelのテーブルの作り方
テーブルを作るのは簡単で、フォーマットを作って「command + T」でテーブルとなります。
※Windowsの場合、「Ctrl + T」
テーブルの範囲を求められますが、後で自動的に変化するので提示された範囲のままで大丈夫です。
Excelのテーブル機能でデータ入力・管理

テーブルの作成ができたら、データ入力をしてみましょう。
Excelのテーブルでデータ入力
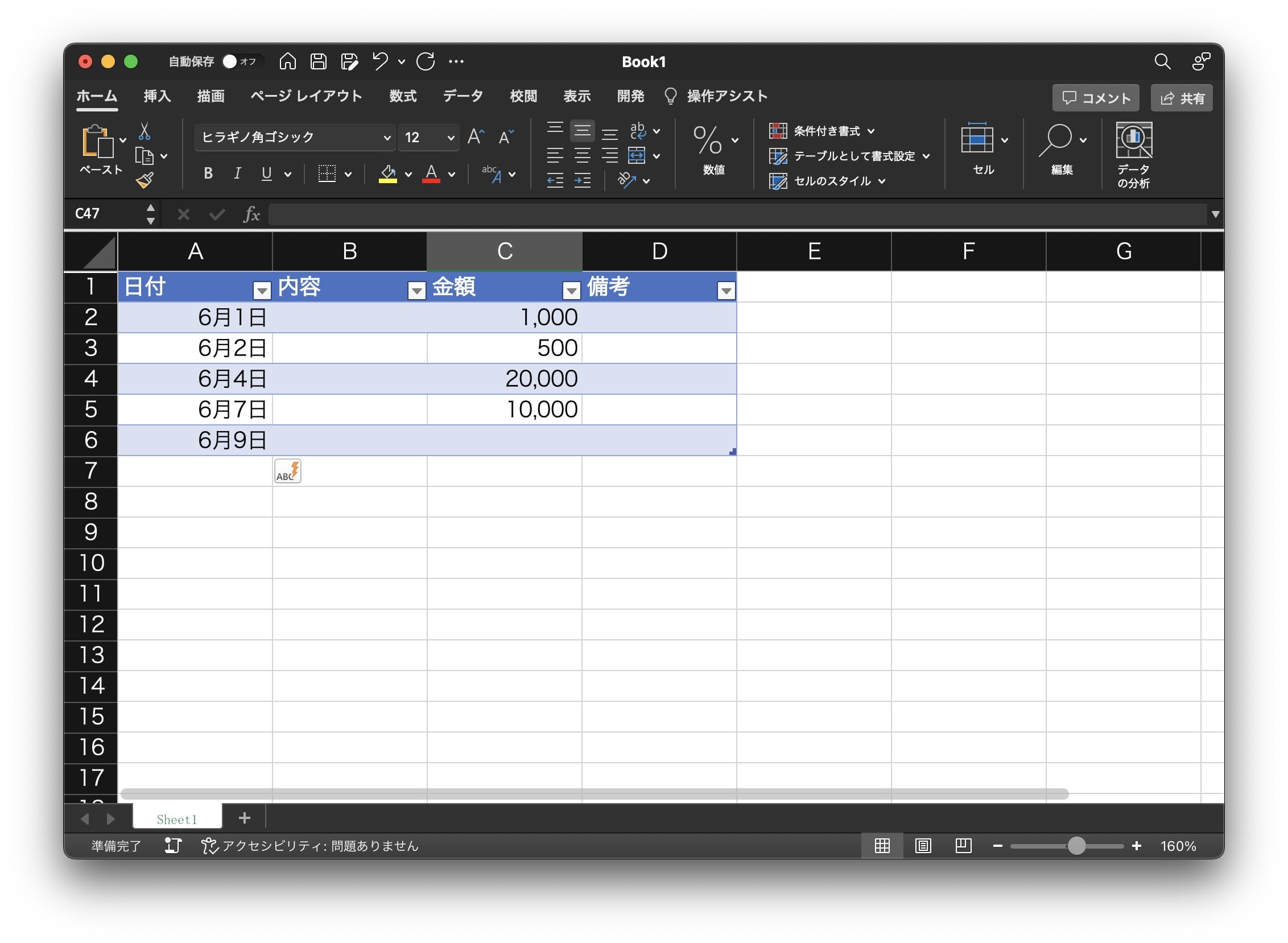
テーブルでデータ入力するには、テーブルの一番下の行よりさらに1個下のテーブル外にデータを入力すればOKです。
5行目の6月7日までデータが入っていて、次のデータを6行目に入力すると自動的に書式をあわせてくれます。
書式をあわせるって意外と時間がかかるので、自動的にやってくれるのは楽ですよね。
Excelのテーブルで集計
テーブルを使ってデータを集めていると、次にやりたくなるのが集計ですよね。
テーブルのタブに「集計行」というものがあり、簡単にできるようになっています。
しかし、テーブルで集計するのはおすすめしません。
その理由は、計算式を自分で入力しなきゃいけないからです。
金額、個数のカウント、全部入力すればできますが、時間がかかります。
Excelのピポットテーブルを使って集計すると、計算式の入力は必要なく、縦軸・横軸に項目を移動させるだけです。
ピポットテーブルはExcelの機能のなかでも優秀なので、ぜひ使えるようになりましょう。
Excelのテーブル機能の注意点

Excelのテーブルには、注意点があります。
それは、1行に1つのデータを入力することなんです。
2行や3行にわたって入力すると、集計のときにうまくいきません。
ピポットテーブルで集計しようとしたときに、うまくいかないということです。
では、どのようにして1行に1つのデータを入れていくのか?
フォーマットづくりが重要なんです。
1行目の項目のところに使うであろう項目をすべてピックアップしておけば、なんの問題もありません。
右にスクロールしないといけないほどデータ量があったら、見づらくて大変ですがそれでも1行におさめてください。