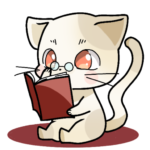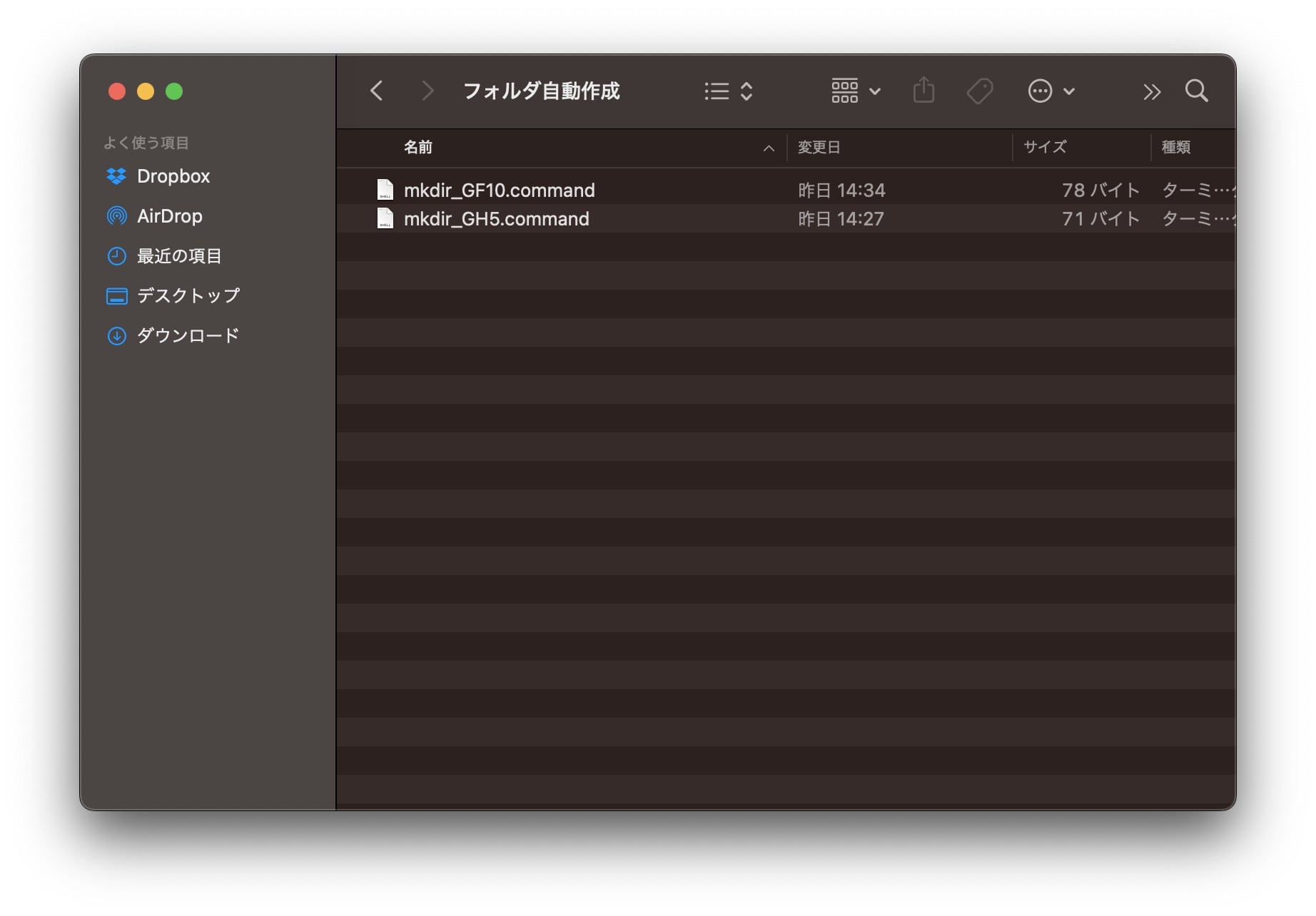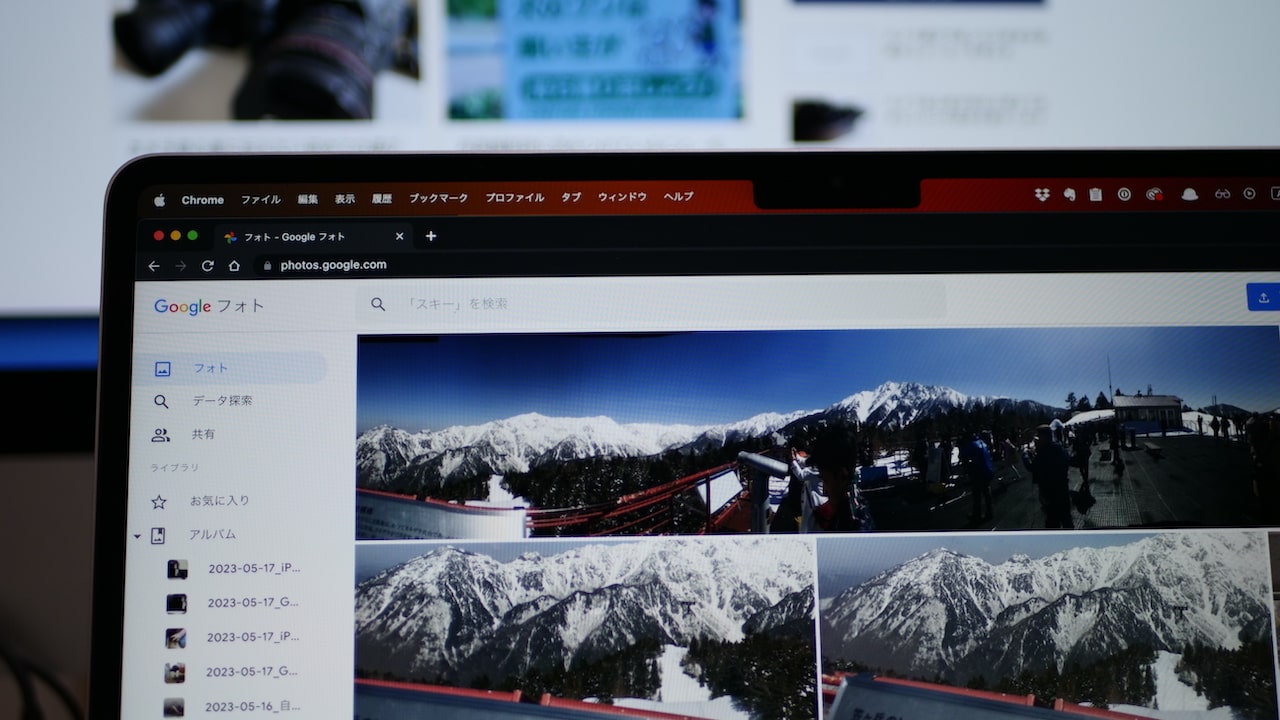カメラで撮影した写真を効率的にパソコンへ取り込む方法
 ※MacBook Airに取り付けたUSBハブ Panasonic GH5+25mm
※MacBook Airに取り付けたUSBハブ Panasonic GH5+25mm
カメラで撮影した写真はどうやって管理していますか?
多くの方がパソコンだと思います。
パソコンへ写真を取り込む方法は、いくつかあると思いますが効率的な方法を考えてみました。
カメラで撮影した写真をパソコンへ取り込む方法
カメラで撮影した写真をパソコンへ取り込む方法は、3種類あると思います。
- SDカードをパソコンに直挿す
- カメラとパソコンをコードで接続
- カメラとパソコンを無線接続(Bluetooth、Wi-Fi)
だいたいこの3つではないでしょうか?
最近ではノートパソコンもかなりコンパクトになってきたので、SDカードスロットは付いていないかもしれませんね。デスクトップパソコンでも付いてないぐらい。
では、カメラとパソコンをコードで接続すると問題なく取り込めるでしょうか?
ノートパソコンだとUSB-Cの差し口しかなかったり、コードがUSB-Cではなかったり…変換アダプタが必要になるかもしれません。
カメラとパソコンを無線接続だったら、どうでしょうか?
「慣れたら大丈夫かもしれません」
慣れるまでは接続に時間がかかったり、取り込むスピードが遅かったり。
では、この中で効率的に取り込むにはどうしたらいいんでしょうか?
カメラで撮影した写真を効率的にパソコンへ取り込むには?
カメラの写真ファイルを効率的にパソコンへ取り込む方法は、
SDカードをパソコンへ直挿し
有線よりも無線よりも、効率的に写真ファイルを取り込める方法です。
SDカード直挿しであればファイルコピーも最も速い。
ただし、SDカードスロットが無い、microSDカードだと変換アダプタが必要とデメリットもあります。
では他の接続方法の場合はどうなのでしょうか?
無線接続の場合、以前接続していたとしても今、うまくいくかわかりません。
先日、接続したことのある方法でやってみたのですが、うまくいきませんでした。
コードレスは理想的ですが、接続の手間があると効率は落ちてしまいます。
有線接続の場合、毎回コードを用意しなければいけません。
「あのコードどこいった?」なんてよくある話
でも、準備するものはコードだけでいいので、優先順位てきには2位でいいと思います。
また、有線接続だとファイルコピーの速度が少し遅いです。
これらを考慮すると、SDカード直挿しが一番効率的になります。
無線(コードレス)は場合によって効率、非効率にもなる
無線は遅いと、よくないと言ってきましたが、効率的な場合もあります。
それが、Apple製品でできるAirDrop(エアードロップ)、通称:エアドロです。
AirDropの設定をオンにしておくだけで、接続ボタンなど一切必要なし。
コピーしたい写真ファイルを選んでAirDropでコピー先を選ぶだけ。
めちゃくちゃ効率的です。
つまり、無線接続に時間がかからない、手間がかからなければアリということですね。
カメラもメーカーによっては、すぐに無線接続できるものもあると思いますので、いろいろ試してみましょう。