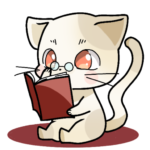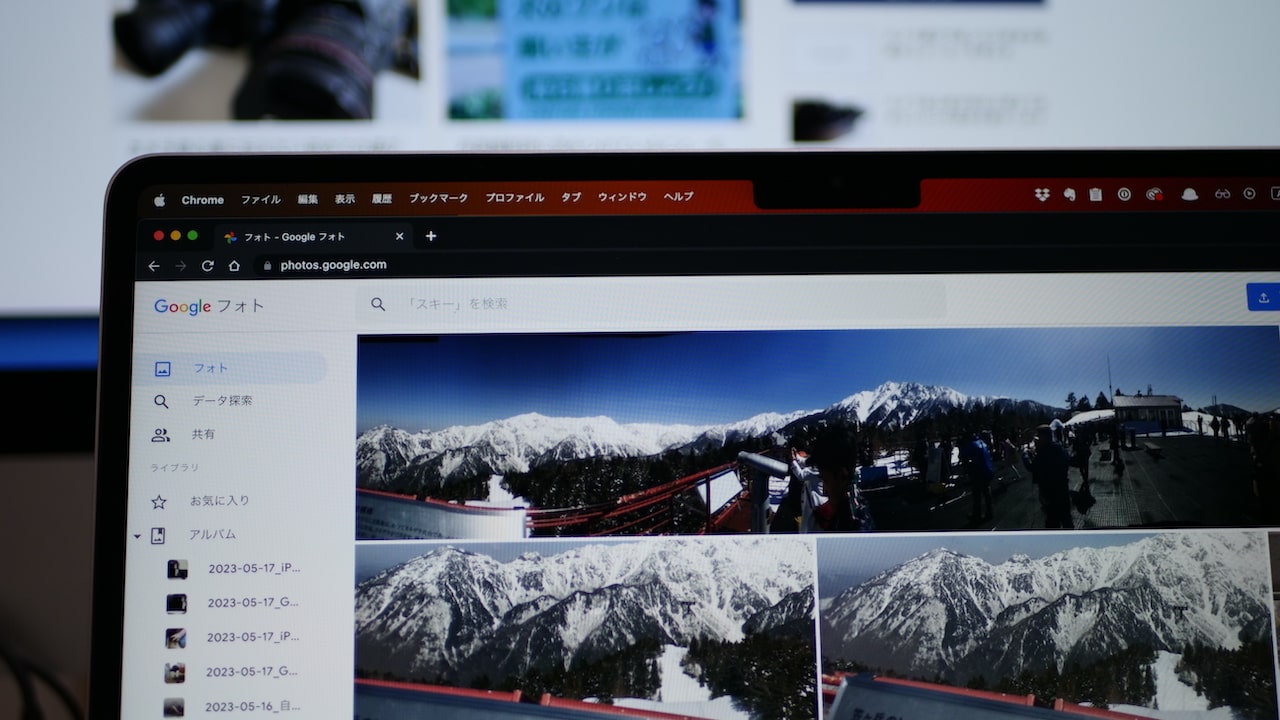写真のファイル名をMacで一括追記する方法を紹介
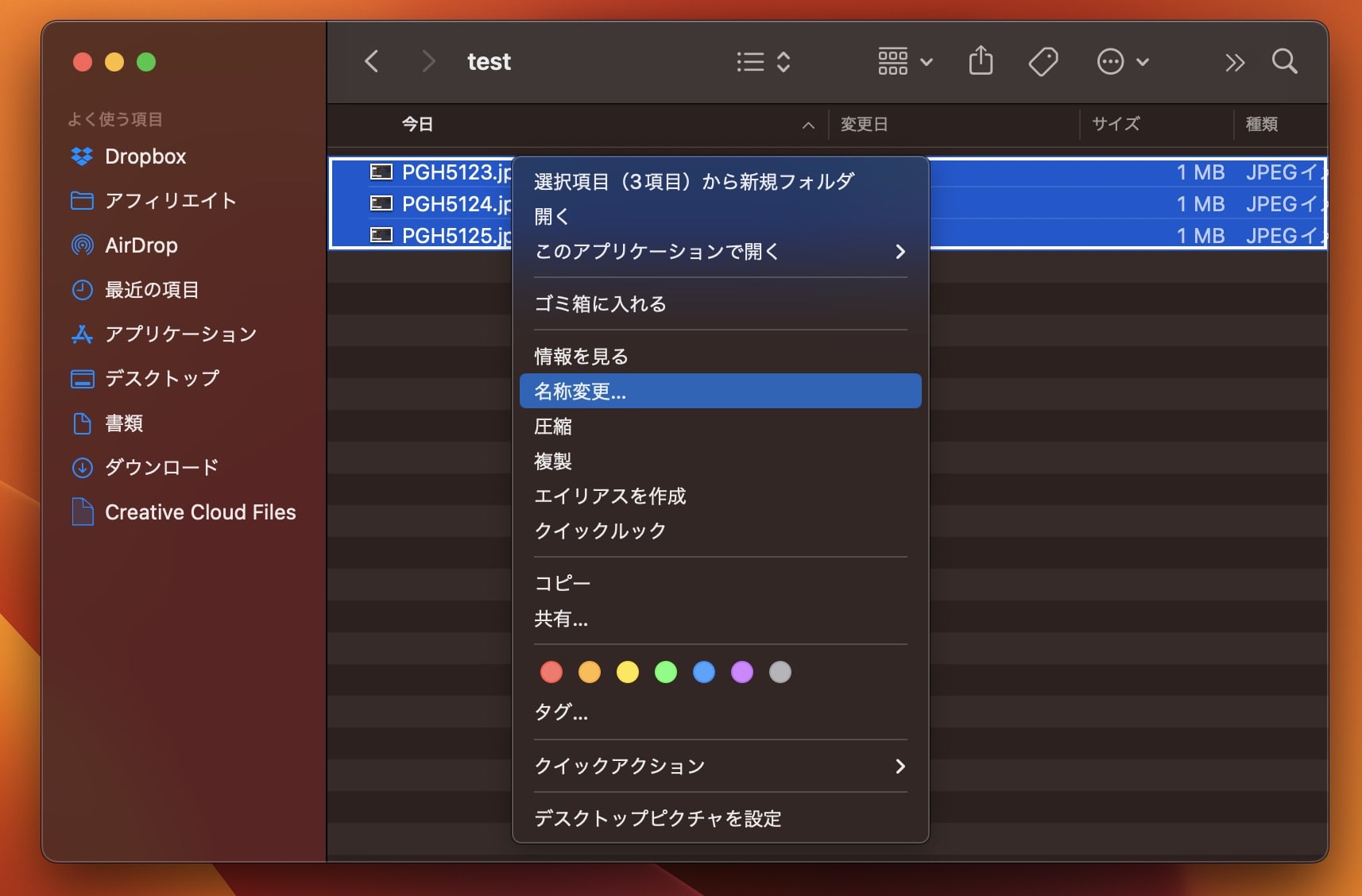
カメラを複数台使っていると、「この写真はどのカメラで撮影したのかな?」と悩むことはありませんか?
ファイルの情報・プロパティから確認することはできますが、一枚一枚確認するのは手間ですよね。
写真ファイルを取り込んだときに、カメラの機種名をファイル名の先頭に付けてしまえば、一瞬でどのカメラで撮影したか確認することができます。
Macであれば標準の機能で追記できるのでやってみてください。
写真のファイル名をMacで一括追記する方法
[ptimeline]
[ti label=”STEP1″ title=”ファイルを集める”]
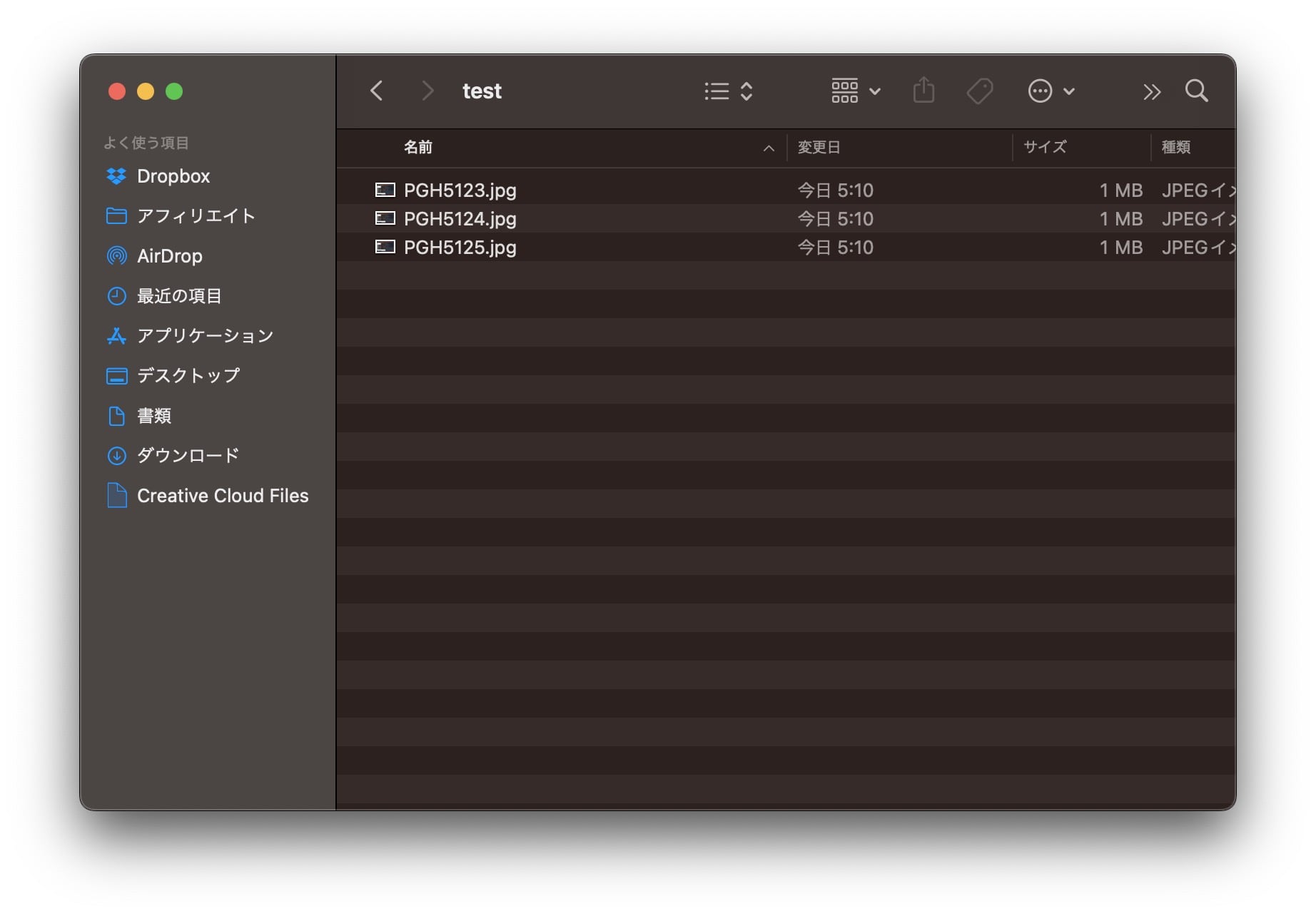
ファイルを1つのフォルダに集めます
[/ti]
[ti label=”STEP2″ title=”右クリックの名称変更”]
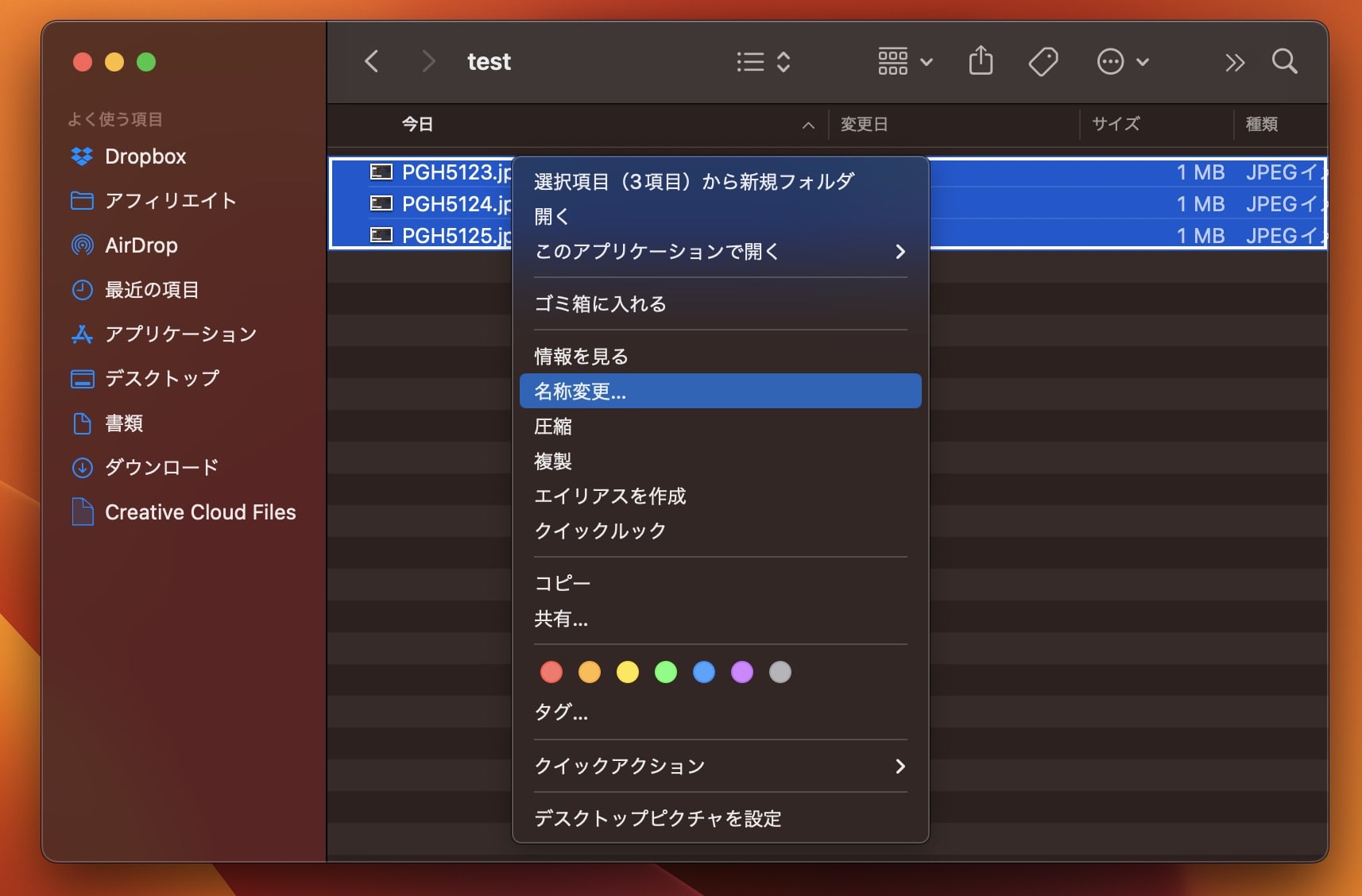
ファイルを全部選択した状態で、右クリックし、名称変更をクリックします
[/ti]
[ti label=”STEP3″ title=”カメラの機種を追記する”]
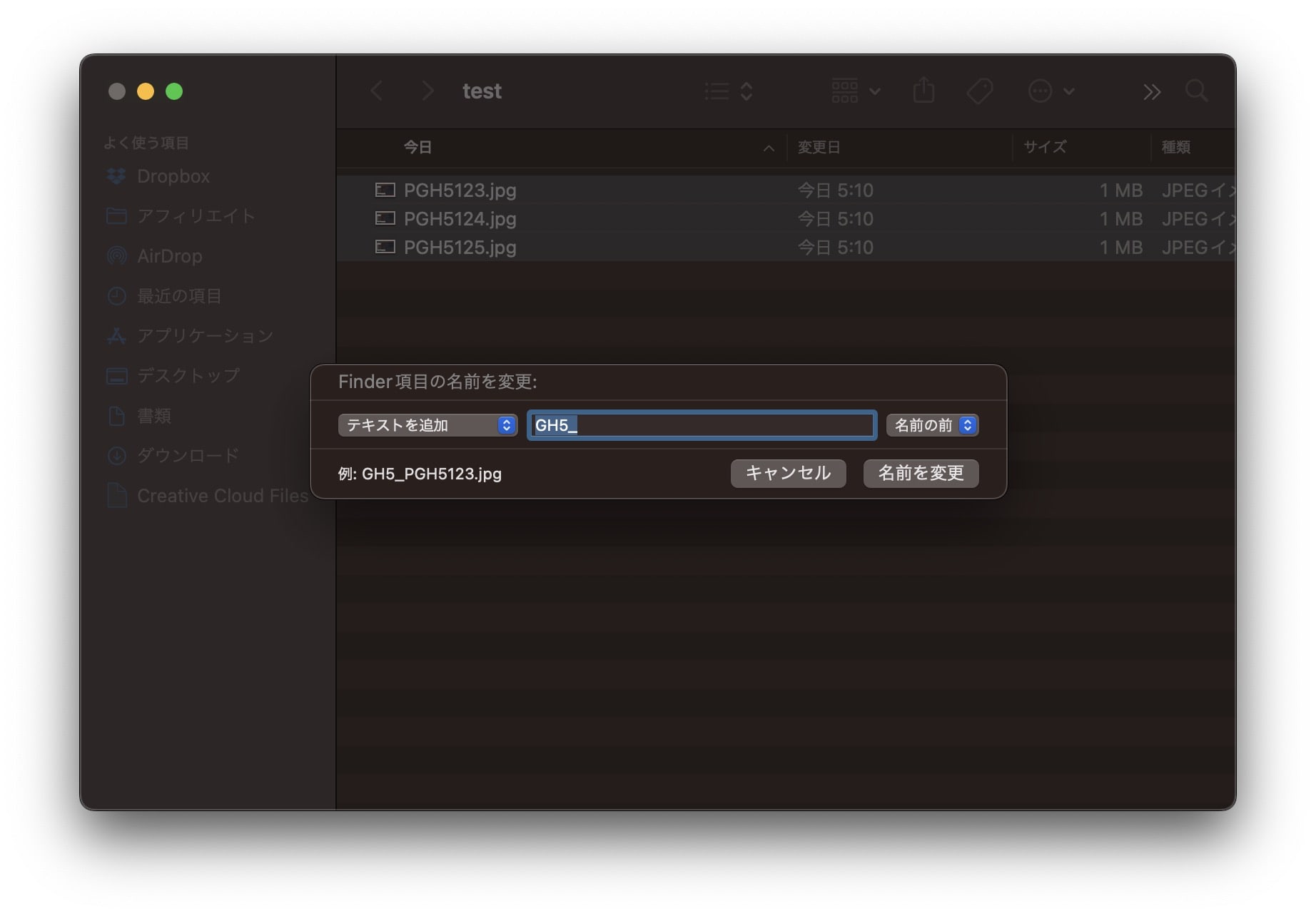
- 「テキストを置き換える」
- 「テキストを追記」
- 「フォーマット」
から、2番目の「テキストを追記」を選択
「カメラの機種名」を入力後、既存のファイル名と話すためにアンダーバー「_」を入力
※アンダーバーはお好きなものに変えてもOK
最後に、追記する場所を選択
- 「名前の前」
- 「名前の後」
「名前変更」をクリックで完了です。
[/ti]
[ti label=”STEP4″ title=”完了”]
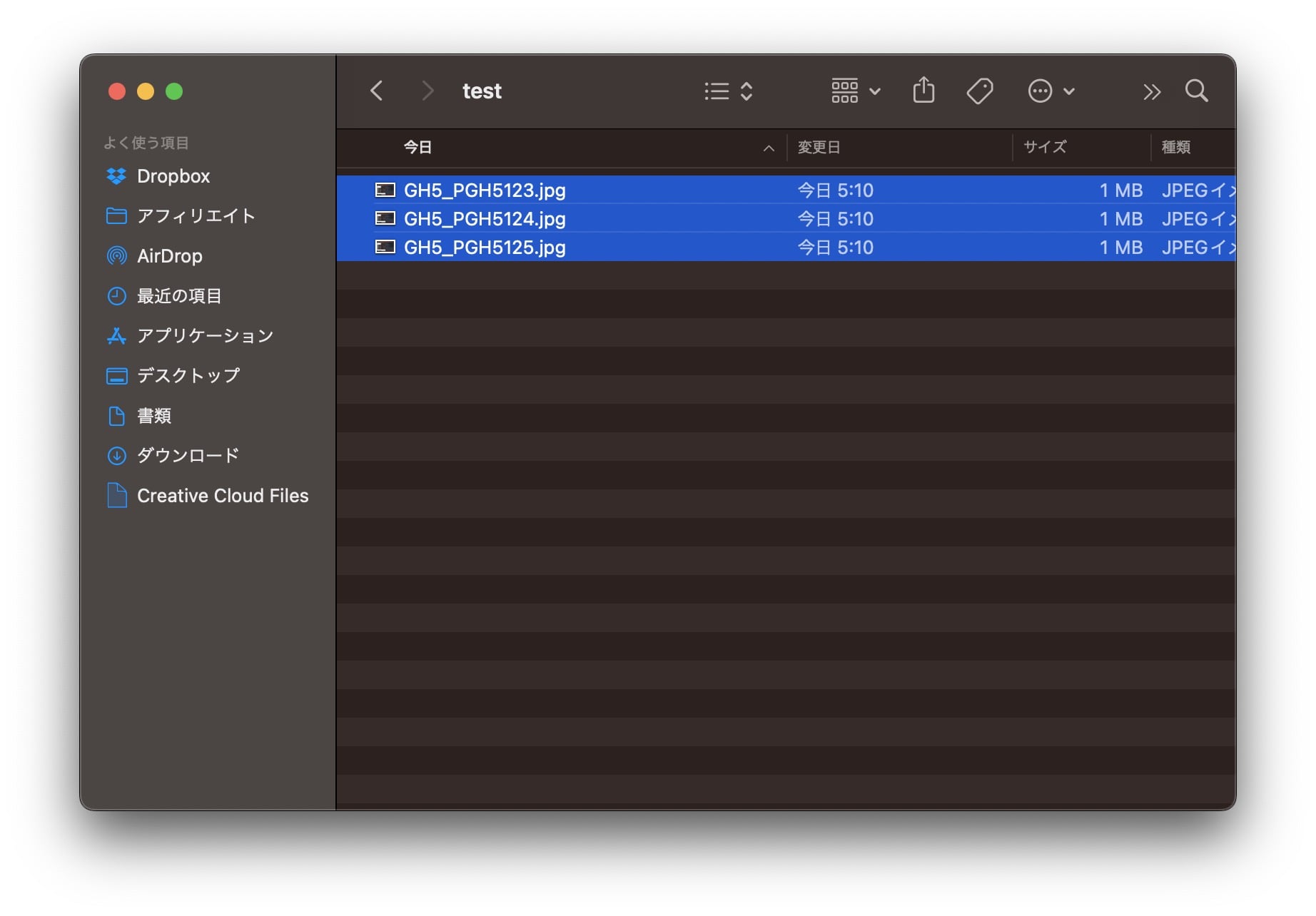
[/ti]
[/ptimeline]
ファイル名でカメラの機種を判別する理由
持っているカメラが1台だった場合、判別することはないのでいいのですが…
カメラを複数台持っていると、「あれ?この写真はどのカメラ?」と思うことがあります。
毎回じゃありません。
なので、写真ファイルを取り込んだ際にカメラの機種名を付けておくとわかりやすいです。
また、並べ替えたときも機種ごとに並ぶようになるので、機種ごとにフォルダを作る必要もありません。
1つのフォルダで写真ファイルを管理する場合、ファイル名にカメラの機種名を入れておくと並べ替えた時、パッと見たとき、どのカメラで撮影したかわかりやすくなります。
ターミナルでもファイル名の変更はできる
Macの場合、ターミナルでファイル名の変更もできます。
「mv」コマンドを使うので、正確にはファイル名の変更ではなく、ファイルの移動に伴ってファイル名も変えちゃえ!っていうものです。
例えば
mv 123.jpg 345.jpg
とした場合123.jpgのファイルが、345.jpgとなります。
上記の場合、同じフォルダ内で変更されますが、別のフォルダに移動させながらファイル名を変更できます。
フォルダを移動させるなら、フルパスで記述したほうが安全です。
mv /Users/nekoru/photo/123.jpg /Users/nekoru/photo/345.jpg