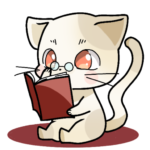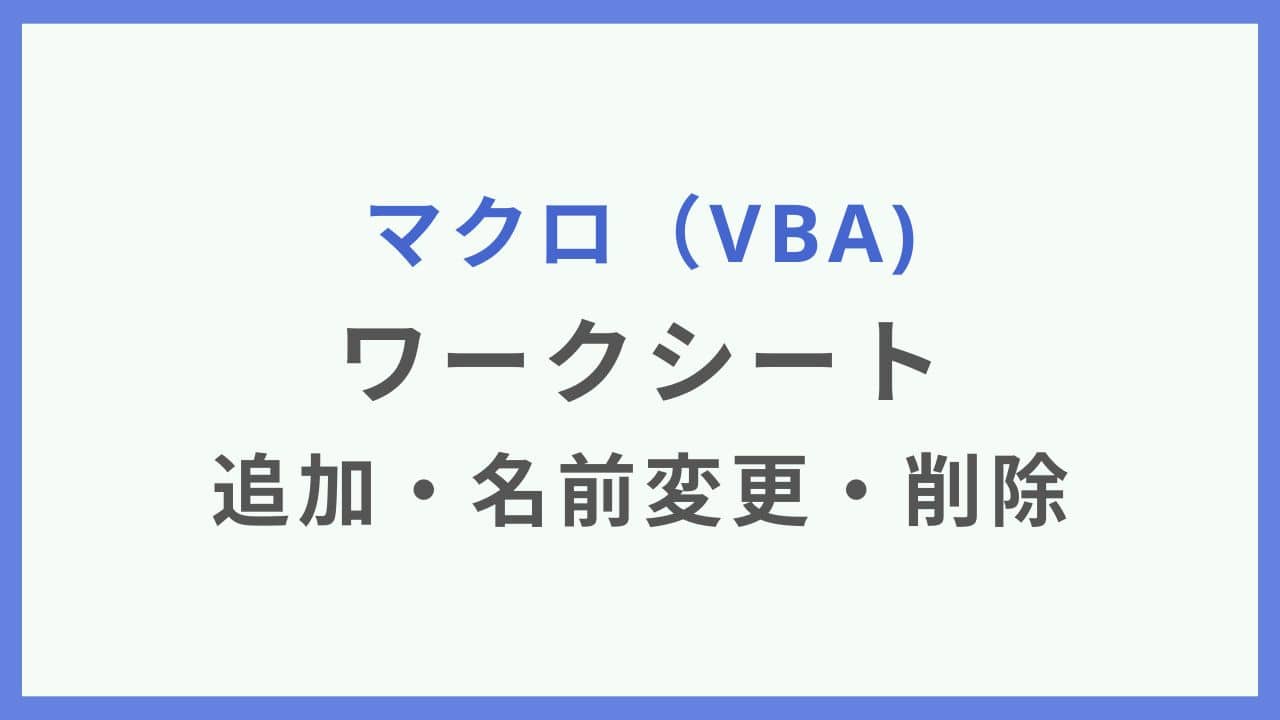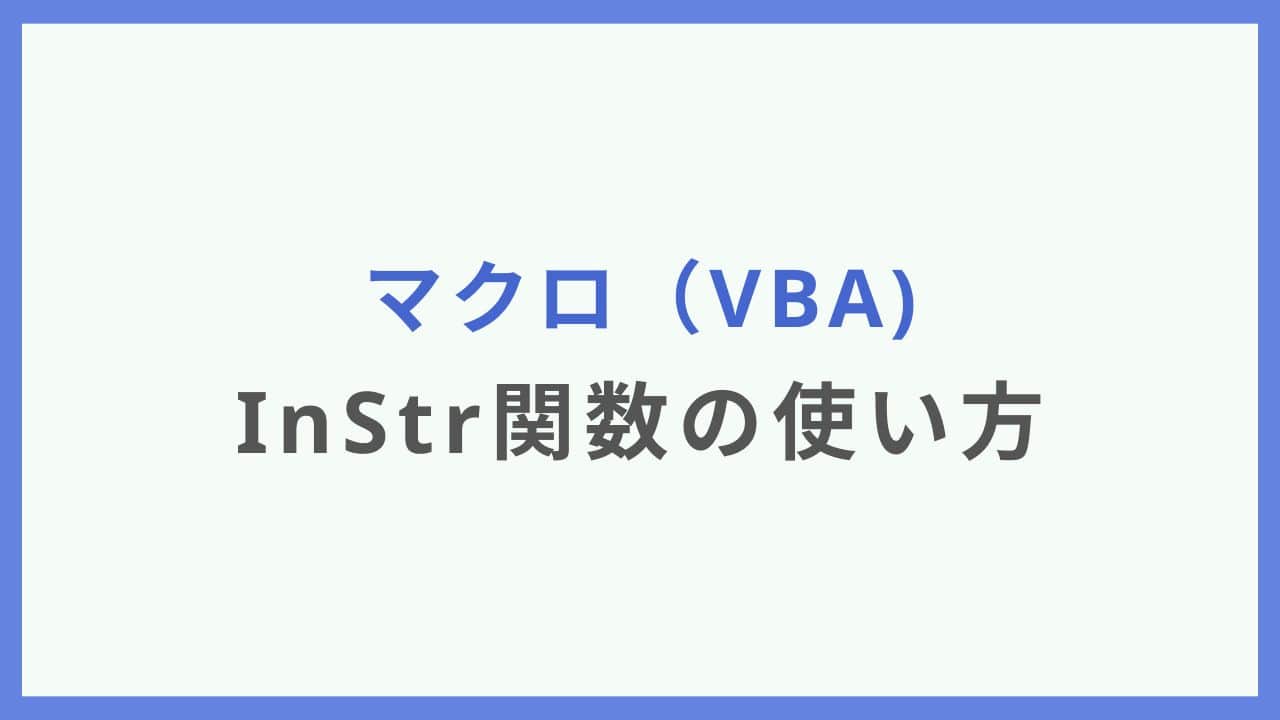別のExcelファイルからデータを取得するマクロ
 ※領収書たちのフォルダ by Panasonic GH5+25mmF1.7
※領収書たちのフォルダ by Panasonic GH5+25mmF1.7
Excelで事務仕事をしていると、別のExcelファイルからデータを取ってくることはありませんか?
1つのファイルからデータを取ってくるならストレスを感じることはないと思いますが、従業員分のExelファイルから取ってこないといけない場合、大変ですよね。
そういったときは、マクロを使って自動化してしまいましょう。
別ファイルからデータを取得するマクロ
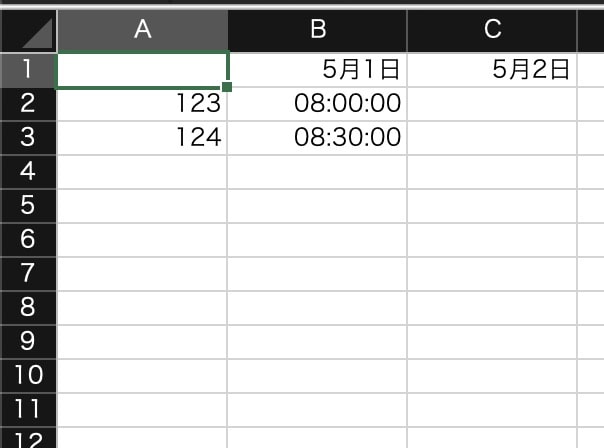
縦に従業員、横に日付、データは勤務時間というふうにまとめたいとします。
このとき、別ファイルからデータを取得するマクロはこちらです。
1Sub GetDataFromWorkbook()
2 For x = 2 To 3
3 ' パス
4 filePath = ThisWorkbook.Path
5
6 ' ブック名
7 BookName = "time-" & ThisWorkbook.Worksheets("Sheet1").Cells(x, 1) & ".xlsx"
8
9 ' シート名
10 SheetName = "Sheet1"
11
12 ' セル
13 data = Cells(4, 5).Address
14
15 '数式で別ブックを参照
16 ThisWorkbook.Worksheets("Sheet1").Cells(x, 2) = "='" & filePath & "/[" & BookName & "]" & SheetName & " '!" & data
17
18 ' 数式を値へ変換
19 ThisWorkbook.Worksheets("Sheet1").Cells(x, 2).Value = ThisWorkbook.Worksheets("Sheet1").Cells(x, 2).Value
20
21 ' 時間表示の書式を指定してください
22 ThisWorkbook.Worksheets("Sheet1").Cells(x, 2).NumberFormat = "hh:mm:ss"
23 Next
24End Sub今回のマクロは、従業員それぞれが自分の勤務時間をExcelにまとめていて、従業員全員の勤務時間を1つのExcelファイルにまとめる用のマクロです。
1日分しかデータを取ってきていないので、1ヶ月分まとめて取りたい場合はFor文などを使って修正する必要があります。
それではそれぞれ解説します。
For文で従業員全員のExcelファイルを参照
For x = 2 To 3ここのForは、xを2から3まで繰り返す処理です。
7行目の「.Cells(x, 1)」でxを使っています。
xは2から3まで動くので、
- .Cells(2, 1)
- .Cells(3, 1)
を参照しているのがわかります。
ここのセルは、従業員のExcelファイル名に相当するので、従業員の数に応じて増やしてください。
従業員のExcelファイル名取得
1' ブック名
2BookName = "time-" & ThisWorkbook.Worksheets("Sheet1").Cells(x, 1) & ".xlsx"従業員のまとめているファイルを仮に「time-123.xlsx」とします。
「123」は従業員番号や名前でOK
Excelファイル名を取得して、BookNameに格納します。
シート名の取得
1' シート名
2SheetName = "Sheet1"シート名を取得します。
Excelファイルを新たに作った場合、「Sheet1」となり、そのまま使用している方が多いのでSheet1にしています。
もし、別のシート名にしているのであれば変更してください。
データがどこにあるか指定する
1' セル
2data = Cells(4, 5).Address取得したいデータがどこにあるか指定します。
4がx座標で縦方向、5がy座標で横方向です。
ここを可変にすると、データ取得の自由度があがります。
データを取得する方法
1'数式で別ブックを参照
2ThisWorkbook.Worksheets("Sheet1").Cells(x, 2) = "='" & filePath & "/[" & BookName & "]" & SheetName & " '!" & dataデータを取ってくるため、、セル内に他Excelファイルを参照する式を使っています。
他の方法もありますが、式を使ったほうが速いので、こういうやり方になりました。
式を値に変換
1' 数式を値へ変換
2ThisWorkbook.Worksheets("Sheet1").Cells(x, 2).Value = ThisWorkbook.Worksheets("Sheet1").Cells(x, 2).Value式のままではExcelファイルが削除されたり、修正されたりすると変わってしまうので、値に変換して変わらないようにしています。
時間表示になるよう書式設定
1' 時間表示の書式を指定してください
2ThisWorkbook.Worksheets("Sheet1").Cells(x, 2).NumberFormat = "hh:mm:ss"取ってきたデータをわかりやすいよう、時間表示に変えています。
RangeではなくCellsを使う理由
.Range("A1") = "佐藤"
.Cells(1, 1) = "佐藤"Cells()を初めて見た方も多いかも知れません。
上記のRangeとCellsは、まったく同じことをしています。
同じことをしていても、Rangeでは変数を使えないため、セルを動かすことができません。
しかし、Cellsの場合は変数を使えるので、縦方向・横方向を自由自在に動かすことができます。
これが、RangeではなくCellsを使う理由です。
大きなマクロを組むとき、必ずといっていいほど、ForやWhileといった動的なプログラミングをします。
大量のExcelファイルを読み込んだり、書き出したりするので、セルも合わせて動いてくれないと困るのでRangeを使いません。
今回の場合は、少ないのでRangeでも問題ありませんが、いつでもCellsを使う癖をつけておくと後々楽になりますよ。
多くの別ファイルからデータを取得するならマクロを使おう
多くのファイルを操作しなきゃいけない場合、マクロを使って効率かしていきましょう。
- ファイル開く
- データコピー
- 画面切り替え
- 貼り付け
- 画面切り替え
- ファイル閉じる
この動作をファイル数分やらなきゃいけないのは、苦痛じゃないですか。
マクロでプログラミングさえしてしまえば、1クリックで終わってしまいます。
プログラミングの時間はかかりますが、その後ミスは無くなりますし、時間が空くので他のことに使えます。
同じことの繰り返しは、機械が得意とすることなのでまかせちゃって、考えることに時間を使いたいものです。
Excel VBAを勉強するなら「できる大辞典」がおすすめです。
辞書なのでピンポイントで学ぶことができます。大学時代、2016年版を購入して勉強していましたが相当使いました。
ネットだけでも勉強はできますが、本を読みながらVBAを勉強したい方は購入してください。