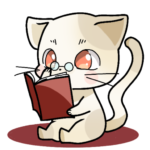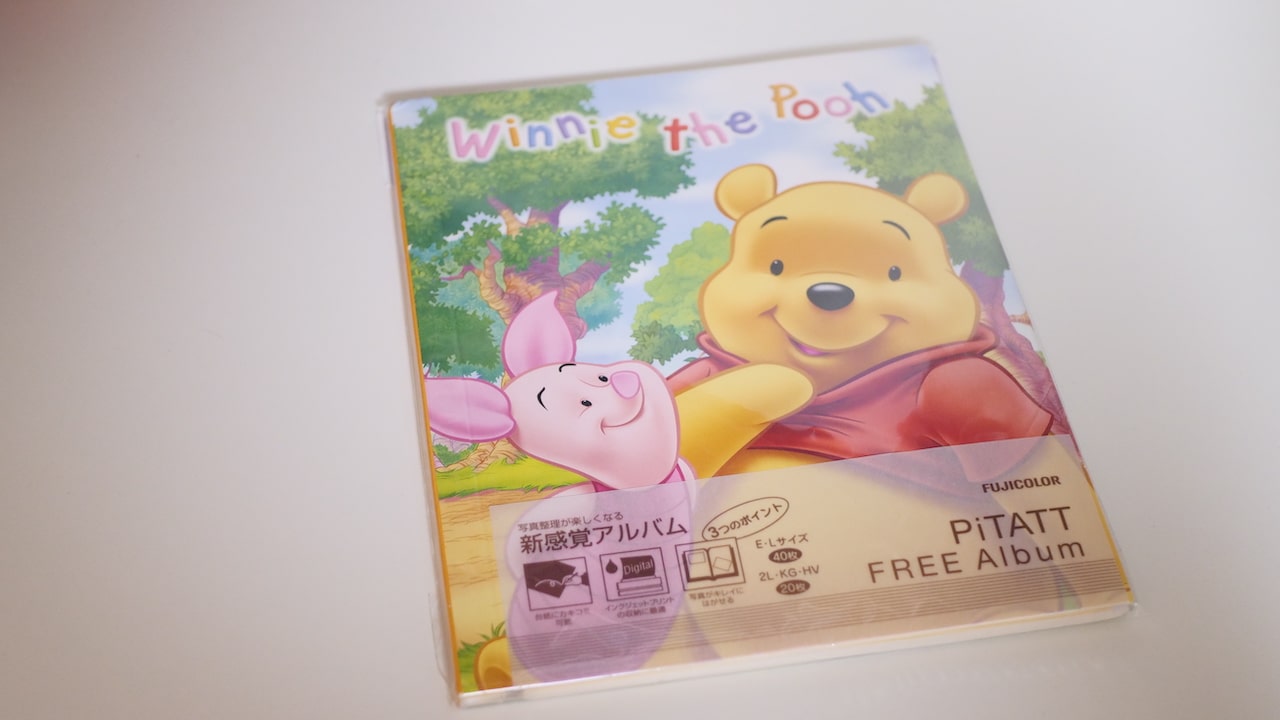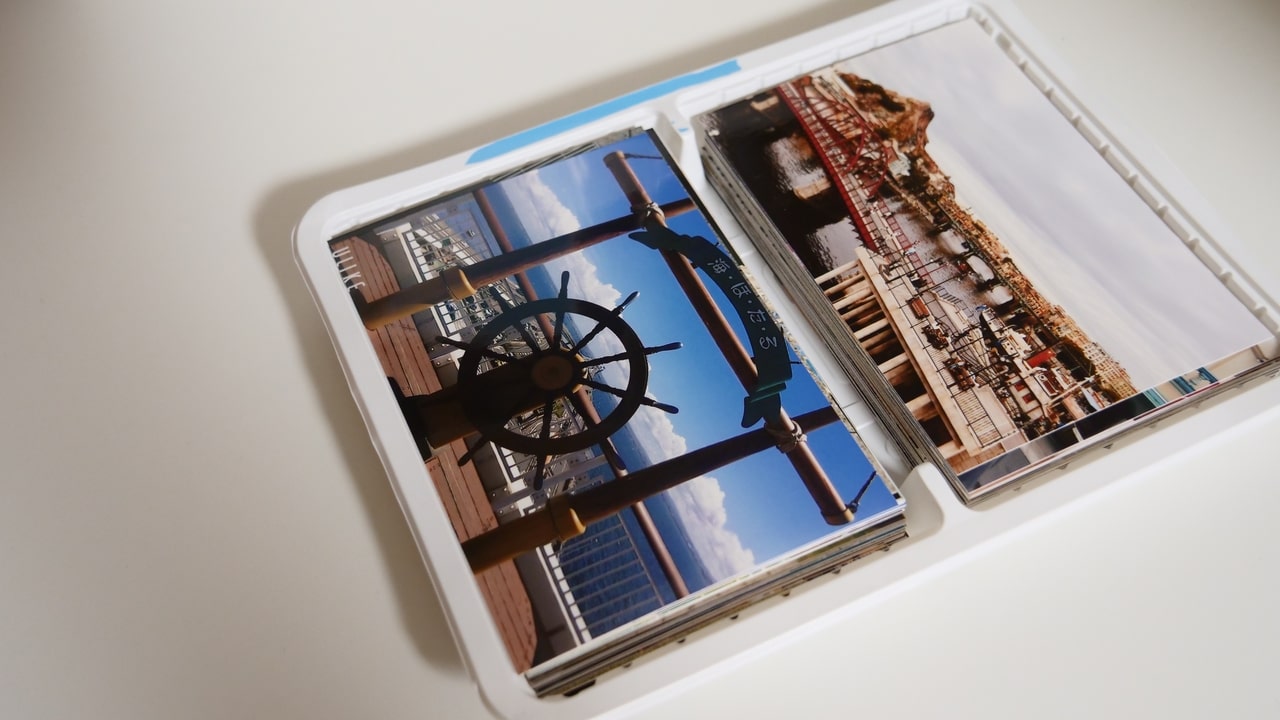撮影した写真を多くの人に共有する方法

※一昔まえのHDD by Panasonic GH5+25mmF1.7
「カメラで写真撮影したけど、数が多すぎる!」
「共有する人が多すぎてメール添付で送るなんて無理!」
写真撮影して、次に困るのが共有方法です。
クラウドストレージのDropbox、Googleフォトの2つについて考えてみましたので。参考になると幸いです。
写真を多くの人に共有する方法
写真を多くの人に共有する方法として考えられるのが
- Dropbox
- Googleフォト
他にも、自分でWebサーバーをたてたり、NASをサーバーにしたりと、いろいろありますが手間がかかりすぎて現実的ではないので、今回はこの2つに絞りました。
Dropbox
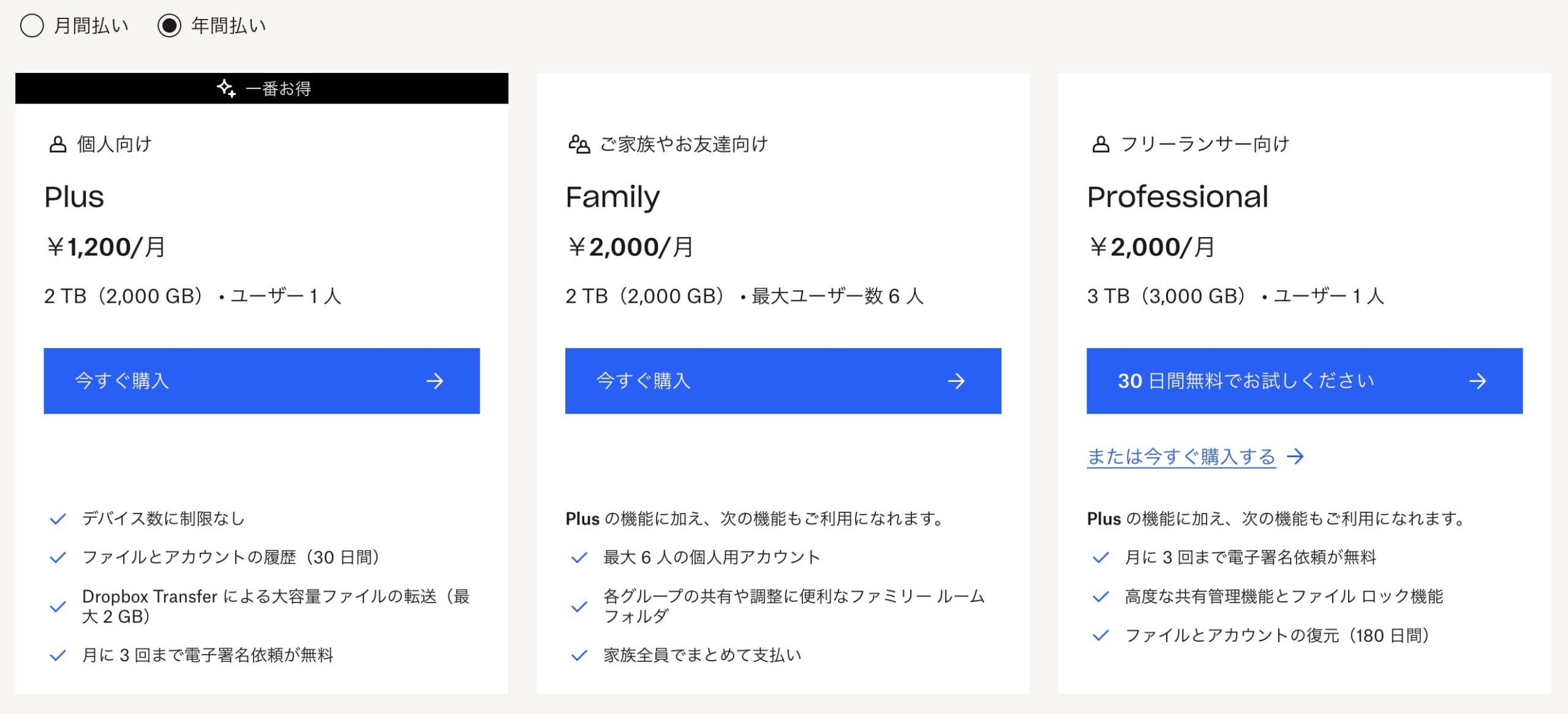
Dropbox(ドロップボックス)は、無料で2GBから使えるクラウドストレージサービスです。
ストレージなので、なんでも保存できます。
写真、Excelファイル、テキストファイル…
有料で使うとなると、個人の場合1,200円/月で2TB(2,000GB)、動画を保存しない限り十分な容量です。
Dropboxには、標準でファイル共有の仕組みがあります。
Dropboxに保存されえちるファイルを右クリック → Dropboxリンクをコピー
これだけでファイルを共有できます。
フォルダも同じ手順で共有できるので、多くの人に簡単にファイルを共有できますね。
では、Googleフォトだとどうでしょうか。
Googleフォト
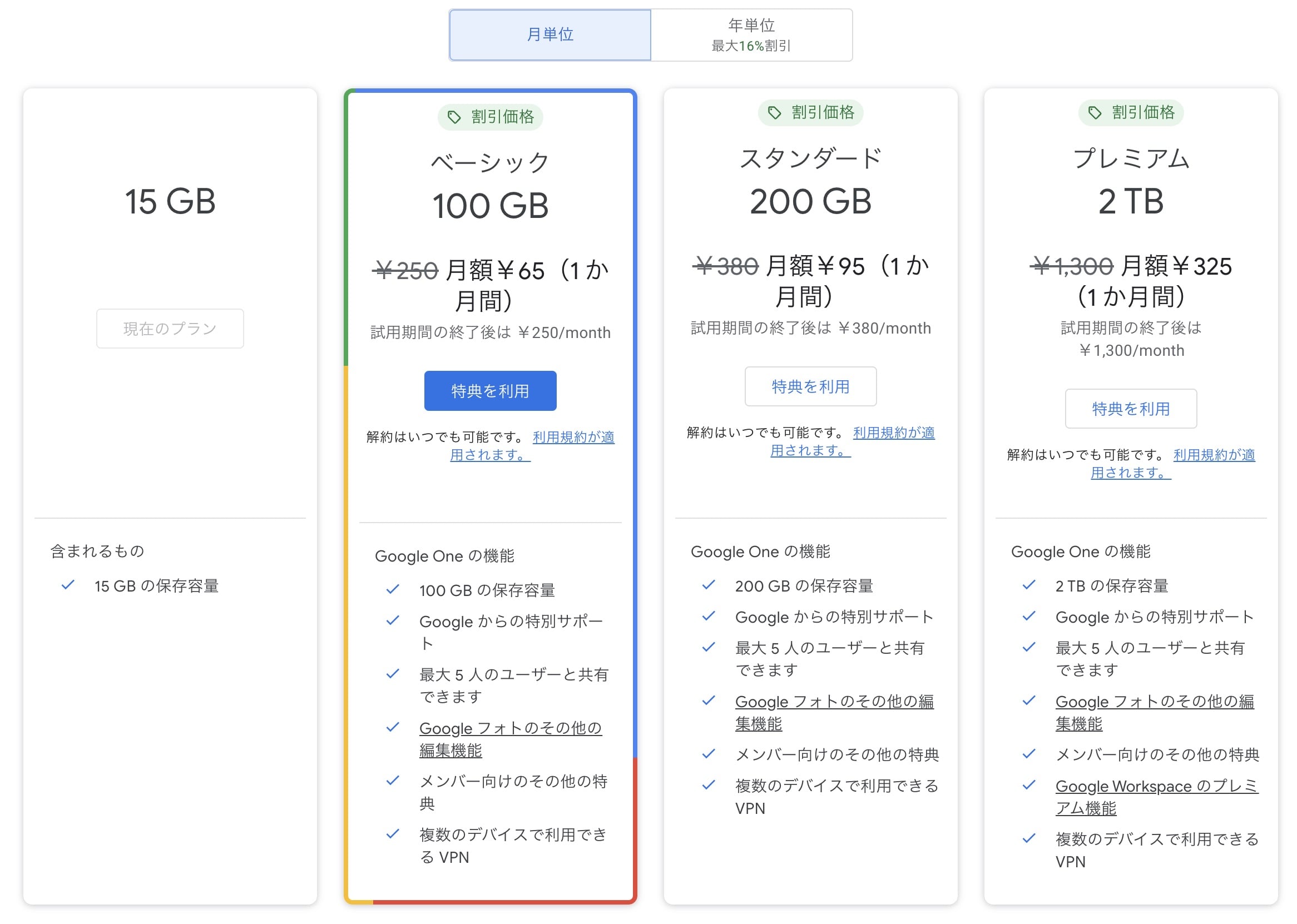
Googleフォトは、写真と動画に限定されたクラウドストレージです。
無料の場合、15GBと少なそうに見えますがめちゃくちゃ多いですよ。
「プロで仕事としてバンバン写真撮ってます!」
「記録写真として毎日1000枚ぐらい撮ってます!」
っていうほどでもなければ、個人では使えないぐらいです。
もちろん、カメラを持って撮影し続けていれば、いずれは超えます。
そのとき、有料で100GBまで、200GB、2TBまで増やすことが可能です。
写真、たまに動画、という方であれば100GBから使ってみて、足りなくなったらプランを上げる使い方でいいのではないでしょうか。
ファイル共有は、写真1枚ごとにリンクを作れますし、アルバムというフォルダのようなものからリンクを作成できるので、多くの人に共有できます。
また、写真の中の人物判定、GPS情報からどこで撮影した写真なのか。検索機能が優秀です。
共有方法もほとんど差が無く、差があるのは容量に対する課金額、検索機能ですね。
写真を保管し共有するならGoogleフォト
DropboxとGoogleフォトを写真の点から考えると、Googleフォトがおすすめ。
写真、動画は容量を使ってしまうものですが、Googleフォトであれば100GBと少ない容量が選べるのがおすすめポイントです。
また、写真が多くなってきたときに中の人物判定、検索機能の優秀さは助かります。
すでにDropboxを契約しているのであれば、Dropboxを使いつつ容量がとられるようになってきたら乗り換えるのも1つの方法です。
外付けHDD・SSDに写真を保存しておくと管理が必要
写真を保存する方法として、外付けHDD・SSDが思い浮かぶ人もいると思います。
私も思いついたので、外付けHDD、外付けSSD(2個用意してミラーリング)、NAS(HDD2つ用意、ミラーリング)をやったことがあります。
NASと外付けSSDはまだ使えるので使っていますが…おすすめしません。
おすすめしない理由は
- 機器代がかかる
- どの機器がいいかわからない
- ストレージがいつ壊れるかわからない
大事な写真を保管して、壊れて復旧できなくなるのが一番怖いです。
壊れそうだなと思った段階で、次の機器を用意しなければいけないのが一番のおすすめできない理由となります。
機器代を出すのであれば、クラウドストレージに課金したほうがなにも考えなくていいですよ。
カメラで撮影した写真ファイルの容量の圧縮
カメラで撮影した写真ファイルの容量は、1、2MB〜10MBほどあります。
1個ずつみると少ないと思いますが、1000枚、1万枚とみるとボディーブローのようにきいてくるので、ばかにできません。
そこで考えられるのが、写真ファイルの容量を圧縮することです。
圧縮方法はいくつかあります。
- Googleフォトの設定で最適化
- ソフトで最適化
- Webサービスで最適化
Googleフォトの設定で最適化
Googleフォトの場合、アップロードしたファイルの容量を少し減らす設定があります。自動的にやってくれるので手間がかからいので、一番おすすめです。
容量を減らしたからといって、L判に写真を印刷して汚いかどうかというと、汚くなりません。A3やA4ぐらいのサイズだとギザギザな部分が見えるかもしれないというほどです。
ソフトで最適化
Photoshopやフリーの画像圧縮ソフトを使えば、容量を落とすこともできますが、画質の程度を設定、全部手動といったデメリットもあります。
Photoshopであれば100枚の画像があっても、設定さえすれば自動でできる機能もあるのですごく効率的です。
Webサービスで最適化
上記のWebサービスは、JPGファイルの容量を落としてくれます。
数枚程度であれば、こちらで手動でやってしまうのがはやいですね。
PNGなどにも対応しています。