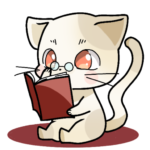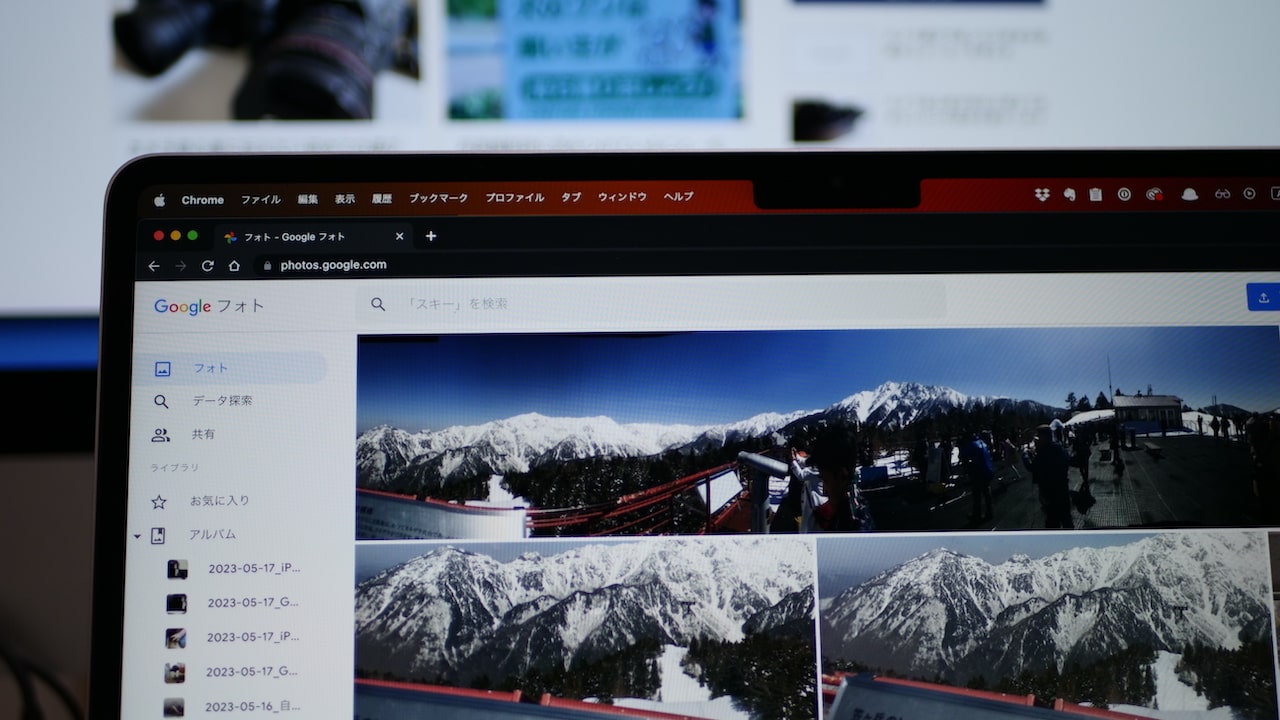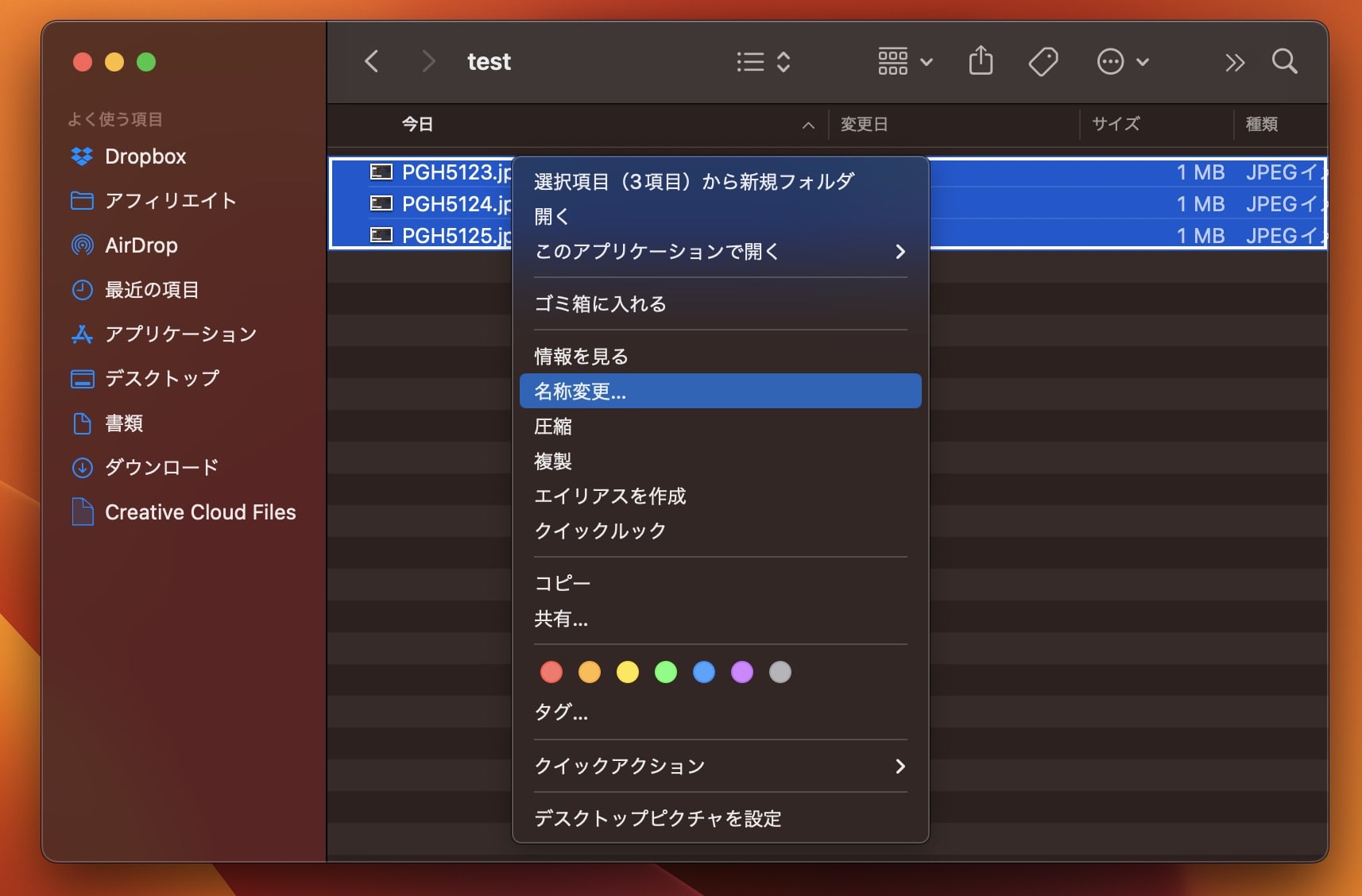写真ファイルはどうやって管理してる?Macでフォルダを自動作成
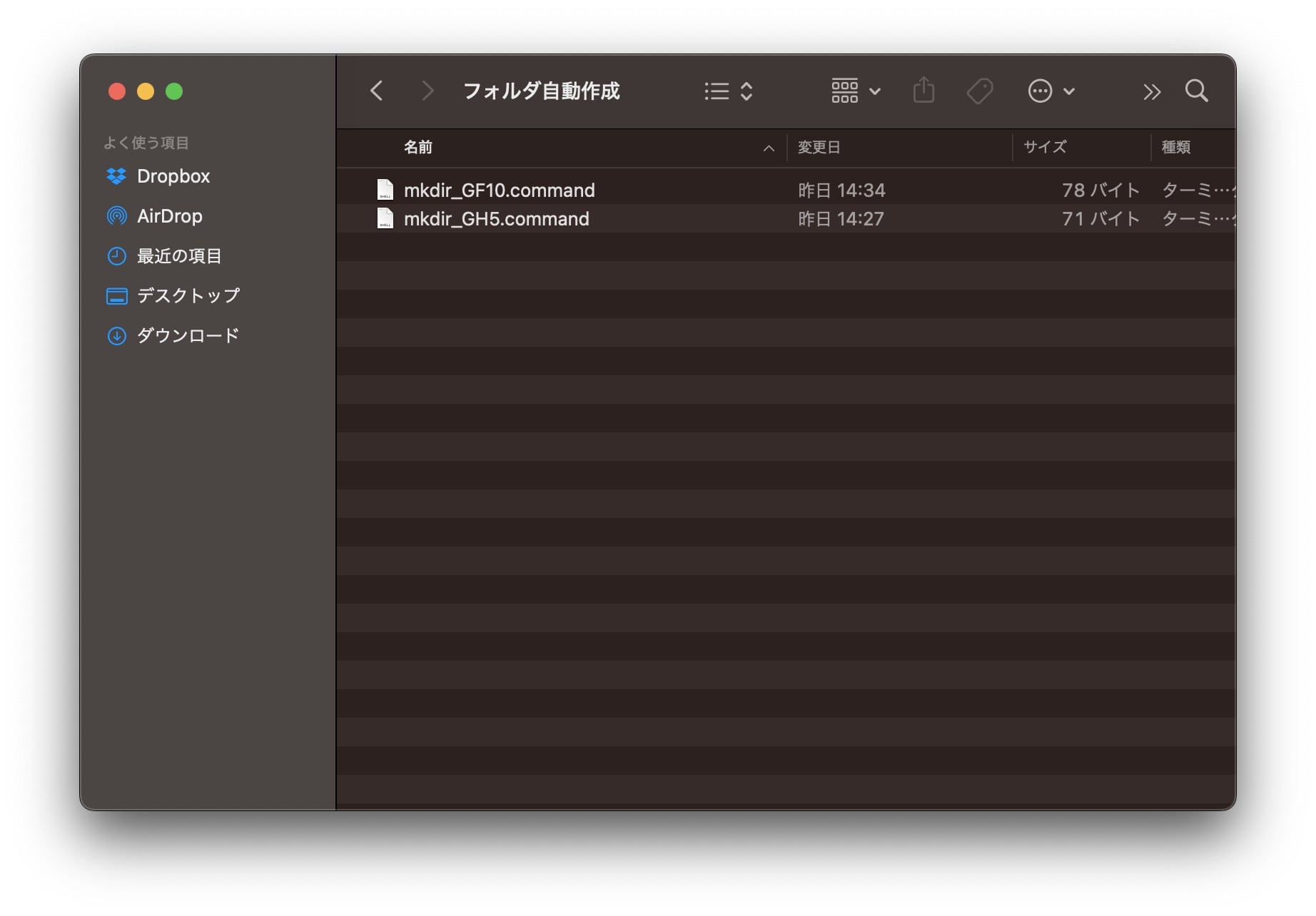
「どうやって写真ファイルを管理しているんだろう」
「楽に管理する方法はないかな」
写真は、デジタルになってから気軽に撮れるので、ファイル数が多くなりがちですよね。
しかし、その1枚1枚が貴重な思い出ではありませんか?
思い出は、大切に保管したいけど、ファイル数が多くなると大変なのも事実です。
そこで、写真ファイルの管理が少しでも楽になる方法を紹介します。
写真ファイルの管理方法
写真ファイルの管理方法を消化します。
- SDカードからPCの外付けSSDに写真ファイルをコピー
- commandファイルでフォルダを自動作成「年-月-日_カメラ機種名_できごと」
- 「できごと」は毎回違うので手動
- Googleフォトにコピー
※iPhoneから取り込む場合は、Airdropを使っています。
写真フォルダは日付、カメラの機種、さらにその時々のできごとの名前をつけています。
カメラを複数台使っているので、同じ日付でも別のフォルダにして、ひと目でわかるように。
同じフォルダに別のカメラの写真を入れてしまうと、どのカメラで撮影したのかわからなくなってしまうので、別のフォルダにわけています。
カメラが違うと写真の雰囲気が変わるので、欲しい写真を探すときに楽になるかなと。
また、フォルダ作成はダブルクリックだけでできるよう、バッチファイルを作っています。
1日1回は写真フォルダを2個作っているので、楽になる方法はないかと考えた結果、自動的にフォルダを作るようにしました。
日付もカメラの機種名も自動的に入力されているので、「できごと」のみ打ち込んで終了です。
Googleフォトは、だれかと共有したいとき、バックアップの意味も込めて使っています。
容量が15GBと限界があるので、たりなければ有料で追加することも可能ですよ。
- 100GB→250円/月
- 200GB→380円/月
- 2,000GB→1,300円/月
年単位で支払いをすると17%安くなります。
※2023/5/15現在の情報です
Macでフォルダを自動的に作成する方法
バッチファイルを作成し、ダブルクリックで日付、カメラの機種名入りフォルダを作成できるようにします。
Windowsでも同じことはできますが、日付を取得するコマンドが少し違います。
バッチファイルとは、ターミナル.appで動作するコマンドがファイルに入力されたものです。
バッチファイルをダブルクリックすると、書かれているコマンドがターミナル.appで動作します。
難しそうですが、一度まねしてやってみてください。
- テキストエディット、フリーのテキストエディタなどで、「mkdir `date ‘+20%y-%m-%d_GF10_’`」と入力
- 名前を付けて保存する
- ファイルの拡張子を「.command」に変更
- バッチファイルの完成
この場合のフォルダ名は「2023-05-15_GF10_」となります。
%y、%m、%dは2桁ずつ表示されるので、年を4桁にしたい場合は前に「20」をたさないといけません。不要な場合は消してください。
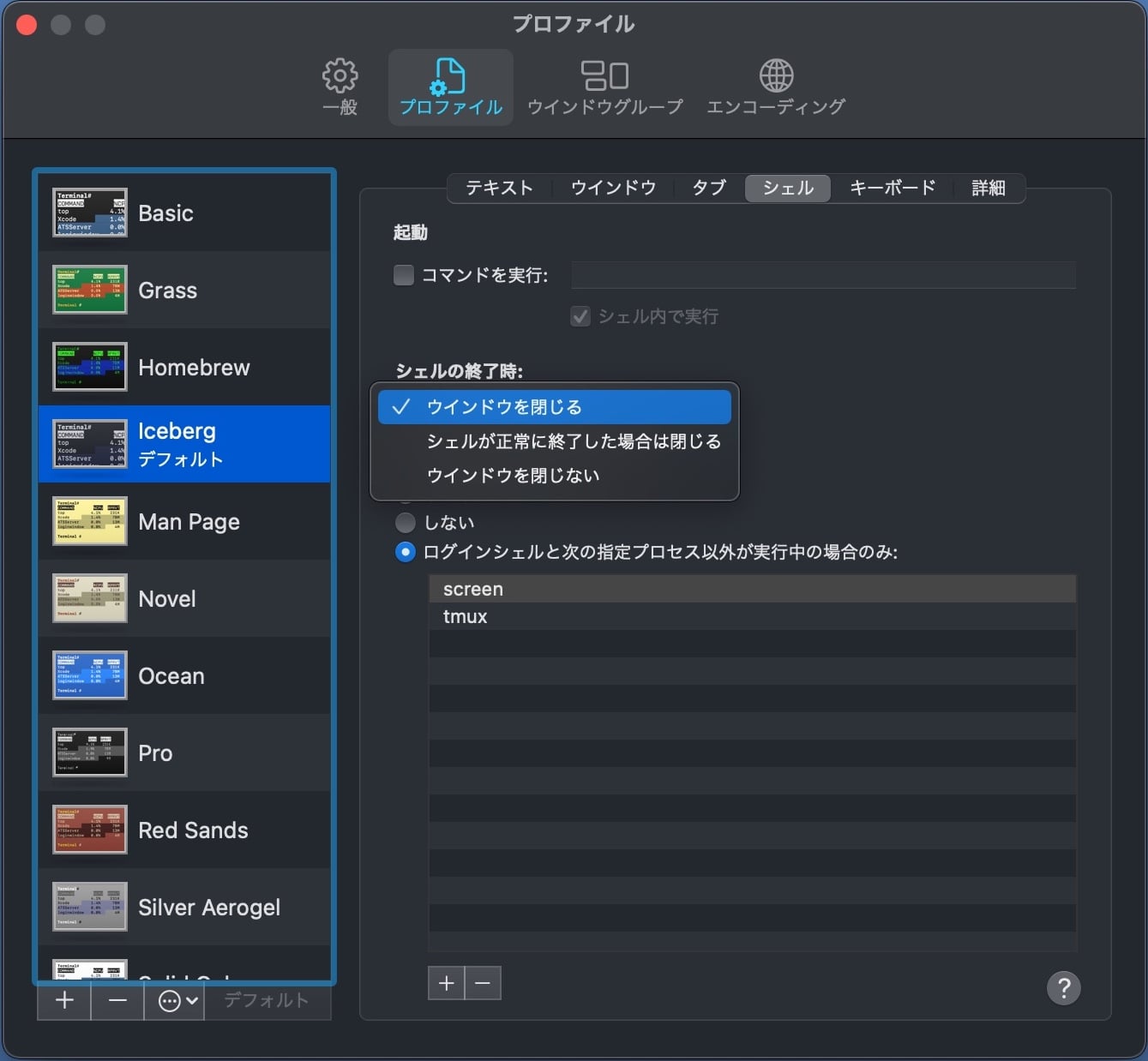
作成したバッチファイルをダブルクリックしてターミナルの画面が残ってしまう場合、設定でウィンドウを閉じることができます。
ターミナルの「設定」→「プロファイル」→タブの「シェル」→シェルの終了時の「ウィンドウを閉じる」
写真ファイルのバックアップは重要
写真ファイルとして残しておけば、場所もとらない、どのカメラで撮影したか、写真を加工することもできて、いいことづくしです。
しかし、デジタルファイルとして残している以上、物理的な破壊、読み取り不能になってしまえばその中にあったファイルは使えません。
ですので、写真にかぎりませんが、バックアップは重要です。
私は、外付けSSDに保存し、Googleフォトにも保存しています。
Googleフォトだけでも十分ですが、2重に保存しておけばどちらかが壊れても安心ですよね。
たまたま外付けSSDがあったからということもありますが…
外付けSSDが壊れたときは、Googleフォトだけにするのか、新たに買い直すのか、そのときに考えたいと思います。